Kõrval Supriya Prabhu
Bluetooth on üks failide juhtmevabalt ühest seadmest teise edastamise viise. Bluetooth-tehnoloogia toodi esmakordselt turule 1999. aastal. Bluetooth-seade peab siduma teise Bluetooth-seadmega, mis on vahemikus 10 meetrit, et luua nende vahel ühendus failide edastamiseks kiirusega umbes 1 MBps. Kui kasutate lauaarvutit, peate võib-olla Bluetooth-tehnoloogia kasutamiseks lisama Bluetooth-adapteri ja enamikul sülearvutitest on sisseehitatud Bluetooth-funktsioon. Kuid enne nende kasutamist peate Bluetooth-seadme sisse lülitama, nii et peate teadma, kas see on teie süsteemis olemas. Selles artiklis näitame teile mitmel viisil, kuidas kontrollida, kas teie süsteemis on Bluetooth-seade.
Sisukord
1. meetod: kontrollige Bluetoothi rakenduse Seaded kaudu
Samm 1: avage rakendus Seaded
Vajutage Võit + I klahvid klaviatuuril koos.
2. samm: rakenduse Seaded aknas
Klõpsake Bluetooth& seadmed nagu allpool näidatud.
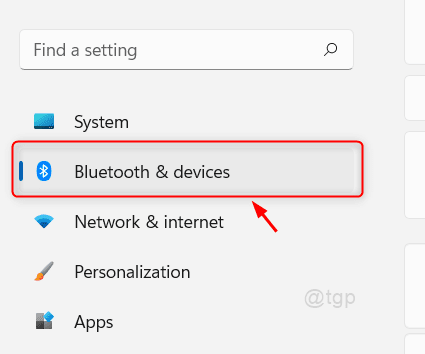
3. samm: jaotises Bluetooth ja seadmed
Näete, et on olemas võimalus sisse / välja lülitada Bluetooth.
Pärast sisselülitamist saate lisada ka mis tahes läheduses oleva Bluetooth-seadme.
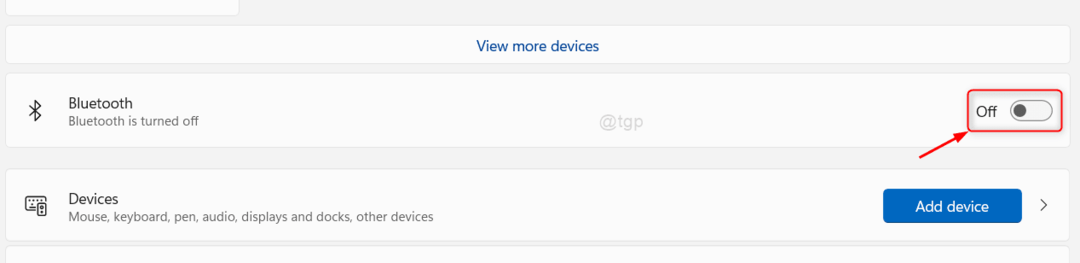
Selle meetodi abil saate ka kontrollida, kas teie süsteemis on Bluetooth.
2. meetod: kontrollige seadmehalduri kaudu oma süsteemis Bluetoothi
Samm 1: avage seadmehaldur
Vajutage Võida võti ja tüüp seadmehaldus teie klaviatuuril.
Seejärel klõpsake nuppu Seadmehaldus otsingutulemustest, nagu allpool näidatud.
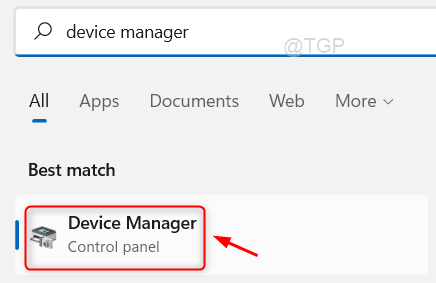
2. samm: lehel Seadmehaldur
Otsima Bluetooth ja klõpsake sellel.
Under Bluetooth, loetletakse Bluetooth adapter (nt:- Realteki Bluetoothi adapter), nagu on näidatud alloleval pildil.

See meetod annab teile ka teada, kas teie süsteemis on Bluetooth-tehnoloogia.
3. meetod: kontrollige tegevuskeskuse kaudu Bluetoothi olemasolu
Samm 1: avage tegevuskeskus
Vajutage Win + A klahvid klaviatuuril koos.
See avab tegevuskeskuse.
2. samm: tegevuskeskuses
Näete, et seal on Bluetooth ikooni Wifi ja lennukirežiimi vahel, nagu allpool näidatud.
Bluetoothi saate SISSE/VÄLJA lülitada, klõpsates sellel ikoonil.
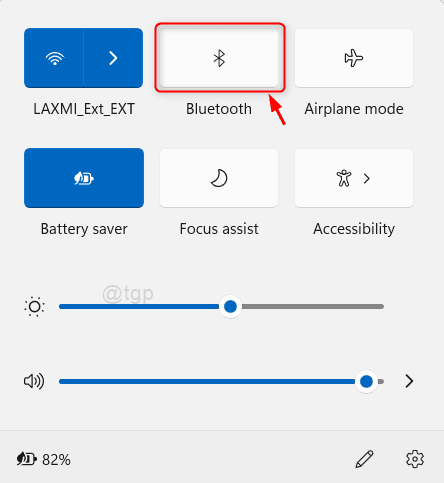
Selle meetodi abil saate hõlpsasti teada, kas teie süsteemil on Bluetooth või mitte.
See on kõik poisid!
Loodetavasti oli see artikkel informatiivne ja kasulik.
Palun jätke meile allpool kommentaarid.
Täname, et lugesite.


