Kõrval Supriya Prabhu
Arvutites on huvitav teema, mida nimetatakse protsessiidentifikaatoriks. Protsessi identifikaator on kordumatu tunnus, mis antakse igale süsteemis töötavale protsessile. See tähendab ka seda, et iga rakenduse igal eksemplaril on kordumatu identifikaator, mis osutub kasulikuks. Kujutage ette, et redigeerite paljusid faile sama redaktorirakendusega, seejärel luuakse protsessi ID ja määratakse see redaktorirakenduse igale eksemplarile (protsessile). Ühe faili redigeerimisel, kui programm hangub, ei pea te sulgema kõiki selle rakenduse eksemplare, vaid saate sulgeda ainult selle konkreetse protsessi, mis takerdus. Nii et selleks, et tuvastada, milline protsess takerdus, peame teadma selle protsessi ID-d. Selles artiklis juhendame teid, kuidas saame Windows 11 arvutis mis tahes rakenduse protsessi ID-d tundma õppida.
Sisukord
1. meetod: käsuviiba kasutamine
Samm 1: avage administraatorina käsuviip.
Vajutage Võida klahvi klaviatuuril ja tippige cmd.
Seejärel paremklõpsake käsurida otsingutulemustest, nagu allpool näidatud.
Kliki Käivitage administraatorina.
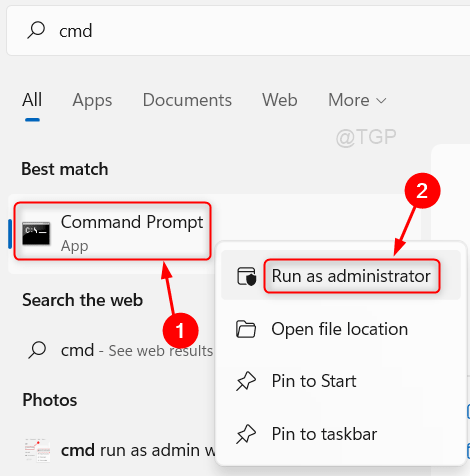
2. samm: käsuviiba aknas.
Tüüp ülesannete nimekiri ja tabas Sisenema võti.

3. samm: Nüüd näete, et aknas on loetletud kõik rakenduste töötavad protsessid, nagu on näidatud ülaltoodud pildil.
Loodetavasti aitas see meetod teid.
2. meetod: tegumihalduri kasutamine
Samm 1: avage administraatorina tegumihaldur.
Vajutage Võida klahvi klaviatuuril ja tippige ülesandejuht.
Paremklõpsake Tegumihaldur rakendust otsingutulemustest.
Kliki Käivitage administraatorina nagu allpool näidatud.
VÕI Vajutage CTRL + SHIFT + ESC klahve kokku, et avada otse tegumihaldur.
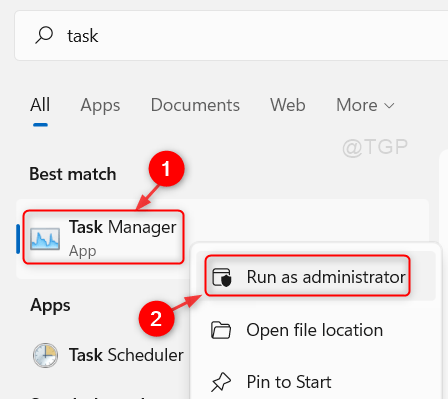
2. samm: Tegumihalduri aknas
Kliki Üksikasjad vahekaarti, nagu on näidatud alloleval pildil.

Seejärel leiate protsessi ID ( PID veerus) iga töötava rakenduse protsessi kohta.
Nii saate tutvuda rakenduse protsessi ID-ga.
3. meetod: PowerShelli skripti kasutamine
Samm 1: avage rakendus PowerShell.
Vajutage Võida võti ja tüüp powershell.
Löö Sisenema klahvi oma klaviatuuril.
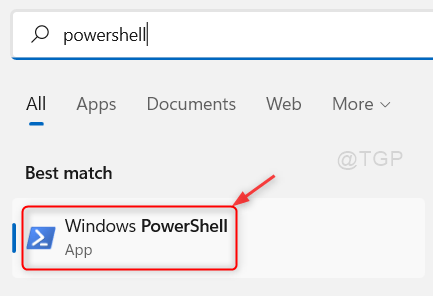
2. samm: PowerShelli aknas
Tüüp Hangi-protsess ja vajutage Sisenema klahvi oma klaviatuuril.

Pärast Powershellis käsu Get-Process täitmist kuvab see protsessi ID veerus Id, nagu on näidatud ülaltoodud pildil.
Loodetavasti leiate sellest meetodist abi.
4. meetod: Resource Monitori rakenduse kasutamine
Samm 1: Avage rakendus Resource Monitor
Vajutage Võida võti ja tüüp ressurssmonitor.
Paremklõpsake Ressursi jälgija otsingutulemustest.
Seejärel klõpsake nuppu Käivitage administraatorina kontekstimenüüst, nagu allpool näidatud.

2. samm: Ressursimonitori aknas
Kliki Protsessor sakk.

Protsessi ID-d näete kõigi töötavate rakenduste veerus PID.
Loodetavasti leidsite sellest artiklist abi.
Küsimuste korral jätke meile allpool kommentaarid.
Täname, et lugesite!


