Seega on teil kaks arvutit, üks töö ja teine isiklikuks kasutamiseks, kuid teil on ainult üks hiir ja üks klaviatuur. Kui teete mitut ülesannet ja töötate mõlema arvutiga korraga, valmistab see stsenaarium teile peavalu hõlmab palju välisseadmete lahtiühendamisi ja ühendamisi, kuna on 2 arvutit ja ainult üks klaviatuur ja hiir. Võib-olla oleksite soovinud vähemalt korra elus neid seadmeid mõlemas seadmes jagada.
Noh, ärge enam oodake, teie palvetele vastatakse lõpuks! Selles artiklis selgitame, kuidas saate hõlpsalt oma klaviatuuri ja hiirt mitmes masinas jagada. Jah, see tähendab tõepoolest, et saate sisu ühest masinast kopeerida ja teise niisama kleepida.
Märge: Selles artiklis kirjeldatakse üksikasjalikult, kuidas saate seadmeid kahe arvuti vahel jagada, kuid see tarkvara toetab kuni 4 arvutit.
Sammud 1 kuni 5 tuleb läbi viia mõlemas arvutis, alla laadida ja installida Piirideta Microsofti garaažihiir tarkvara mõlemal masinal.
Samm 1: Esiteks, me peame alla laadida ja installida mõlema masina tarkvara. Selle eest, klõpsaPiirideta Microsofti garaažihiir.
Kui olete Microsofti ametlikul allalaadimise veebisaidil, klõpsake nuppu Lae alla nuppu.
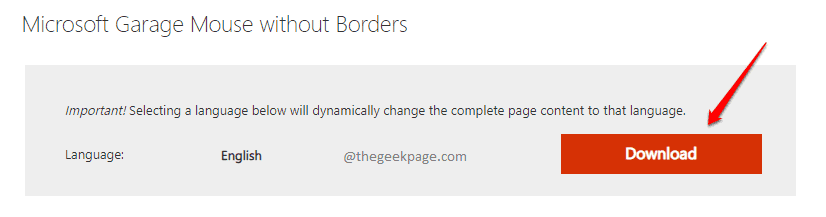
2. samm: Järgmisena navigeerige asukohta kust olete tarkvara alla laadinud aadressil ja topeltklõps peal msi faili installimise alustamiseks.

3. samm: Tervitusaknas klõpsake nuppu Edasi nuppu.
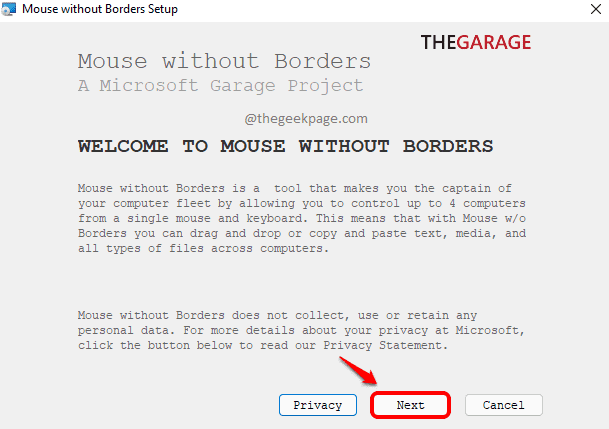
4. samm: Järgmises etapis klõpsake valikule vastavat märkeruutu Nõustun selle lepingu tingimustega. Klõpsake nuppu Installige jätkamiseks nuppu.

5. samm: Lõpuks vajutage nuppu Lõpetama nuppu installimise häälestusakna lõpetamiseks ja sulgemiseks.

Sel hetkel, tarkvara peaks olema installitud mõlemasse teie masinasse.
6. samm: Peal Arvuti 1, jaotises HIIR PIIRIDETA aken, vajuta vahele jätma nuppu juures ülemine vasak nurk aknast.
Peal Arvuti 2, aastal HIIR PIIRIDETA aknas klõpsake nuppu JAH linkimisosaga jätkamiseks.

7. samm: Nüüd sisse Arvuti 1, peaksite saama näha Seaded ekraan piirideta hiir tarkvara jaoks.
- The Turvalisuse võti väli annab teile turvavõtme, mis tuleb arvutisse 2 sisestada.
- Nüüd peame välja selgitama arvuti 1 nime. Selleks klõpsake nuppu Laiendage salve ikooni Arvuti 1 tegumiribal.
- Järgmisena lihtsalt hõljuma üle ikooni jaoks Piirideta hiir tarkvara.
- 4. samm annaks teile nimi selle arvuti 1.
- Järgmisena edasi Arvuti 2, sisestage turvalisuse võti mille sa said Samm 1 aastal TURVAKOOD valdkonnas.
- Seejärel sisestage Arvuti nimi mille sa said 4. samm aastal MUU ARVUTI NIMI valdkonnas.
- see on kõik. Lööge LINK nuppu, kui olete lõpetanud.
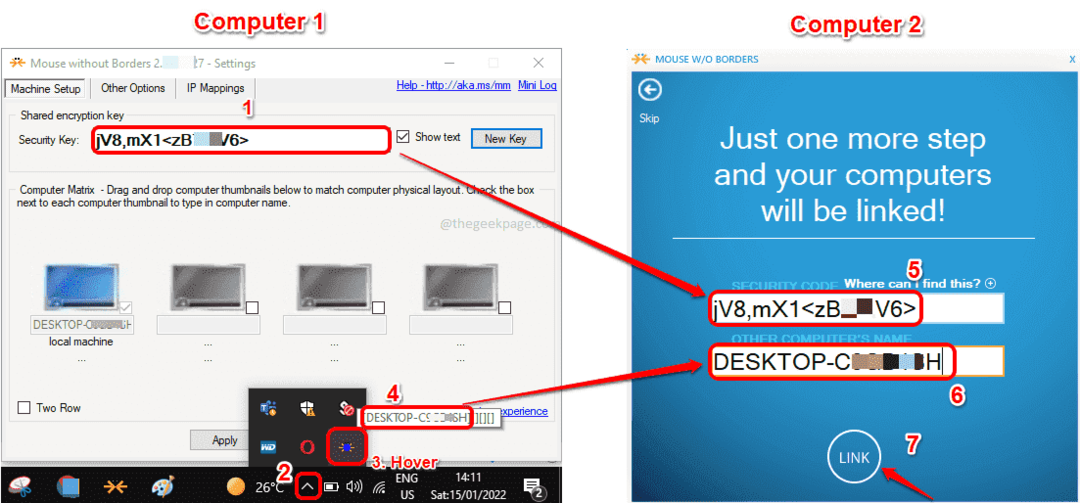
8. samm: viimastel etappidel, edasi Arvuti 2, vajuta JÄRGMINE nuppu ja seejärel nuppu TEHTUD nuppu. Nautige, teil on kõik hästi!

Palun öelge meile kommentaaride jaotises, kas artikkel oli teile kasulik või mitte.


