Kõrval Supriya Prabhu
Kas teadsite, et operatsioonisüsteemiga Windows 11 saate muuta värvide kuvamise viisi Windowsis ja teie rakendustes? Koos värvimuutusrežiimiga võimaldab see kasutajatel muuta ka teie süsteemi tiitliribade ja aknaääriste aktsentvärve. Kui keegi soovib teada, kuidas lubada või keelata kuva aktsentvärvi tiitliribadel ja aknaääristel, õpetab see postitus neile, kuidas seda teha kahel viisil.
Kuidas lubada või keelata aktsentvärvi näitamist tiitliribadel ja Windowsi ääristel seadete rakenduse abil
1. samm: vajutage Windows + I avamiseks klaviatuuril Seaded rakendus.
2. samm: seejärel klõpsake nuppu Isikupärastamine akna vasakus servas.
3. samm: valige Värvid akna paremal küljel, nagu on näidatud alloleval ekraanipildil.

4. samm: kerige värvide lehel alla ja klõpsake nuppu Näita aktsentvärvi tiitliribadel ja akende ääristel lülitusnupp selle keeramiseks Peal nagu allpool näidatud.
5. samm: seejärel saate Windowsi värvide jaotises valida mis tahes värvi, nagu näidatud.

6. samm: sulgege seadete aken.
Kuidas lubada või keelata aktsentvärvi näitamist tiitliribadel ja Windowsi ääristel registriredaktori abil
MÄRGE: Enne selle meetodi jätkamist hoidke registrifaili varukoopia, eksportides selle oma süsteemi. Sest juhuks, kui midagi läheb valesti, saate selle igal ajal varufailiga tagasi saata.
1. samm: vajutage Windows + R avamiseks klaviatuuril olevaid klahve Jookse Dialoogikast.
2. samm: tippige regedit jooksukastis ja vajuta nuppu Sisenema võti.
3. samm: klõpsake Jah UAC viipale, et jätkata.

4. toiming: kopeerige ja kleepige aadressiribale allolev tee ja klõpsake nuppu Sisenema võti.
\HKEY_CURRENT_USER\Software\Microsoft\Windows\DWM
5. samm: valige DWM registrivõti ja topeltklõpsake seda Värvi levimus dword väärtus redaktori akna paremas servas.
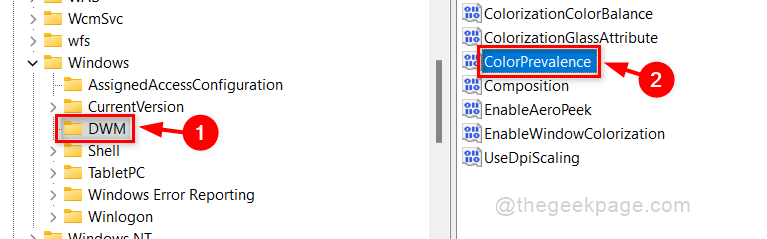
6. samm: sisestage 0 tekstikasti Väärtuse andmed ja klõpsake Okei aktsentvärvide näitamise lubamiseks tiitliribadel ja akende ääristel.
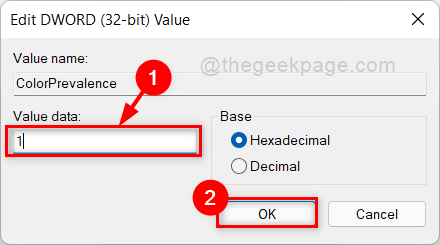
7. samm: klõpsake Väärtuse andmete tekstikasti ja sisestage 0 ja klõpsake Okei et keelata aktsentvärvide näitamine tiitliribadel ja akende ääristel.

8. samm: sulgege registriredaktori aken.
See on kõik poisid!
Loodan, et see artikkel oli informatiivne ja kasulik.
Aitäh.


