Sinist valgust kiirgava asja vaatamine võib olla väga kurnav. Tume režiim vähendab sinise valguse säritust. Nii et kui olete kalkulaatori rakenduse lõppkasutaja, võib teil olla väga raske seda pikemaid tunde vaadata. Aga kuidas saaksite valida oma kalkulaatori rakenduse värvi ja muuta see silmasõbralikumaks? Noh, Windows on äärmiselt tähelepanelik, kui on vaja lasta oma kliendibaasil kohandada oma operatsioonisüsteemi nii, nagu nad soovivad. Kalkulaatori rakendus pole erand.
Selles artiklis räägime teile, kuidas saate oma kalkulaatorirakenduse värvi kiiresti mustaks muuta, järgides kahte erinevat meetodit.

Kuidas lubada kalkulaatori rakenduse jaoks tume režiim kalkulaatori seadete kaudu
Samm 1: klõpsake nuppu Otsing ikooni tegumiribal.

2. samm: Aastal Otsinguriba, Trüki sisse kalkulaator ja seejärel klõpsake rakenduse Kalkulaatori käivitamiseks parimat vastet.

3. samm: Kalkulaatori aknas klõpsake nuppu 3 horisontaalset joont juures üleval vasakul nurk.
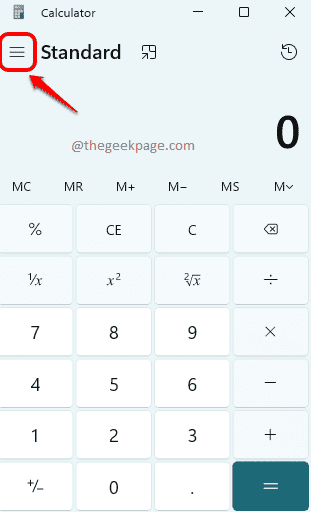
4. samm: klõpsake allmenüüs, mis laieneb, ikooni Seaded valik.

5. samm: Nagu järgmisena, all Välimus vahekaardil klõpsake nuppu Rakenduse teema valik.
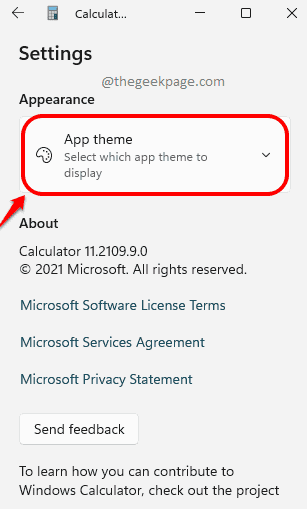
6. samm: klõpsake teemade loendis nuppu Raadio nupp valikule vastav Tume.
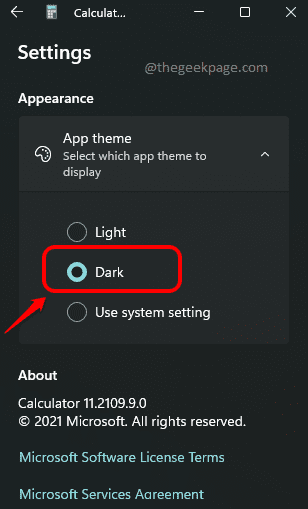
see on kõik. Nüüd peaks teil olema ilus must kalkulaator.
Kuidas lubada kalkulaatori rakenduse jaoks tume režiim isikupärastamise seadete kaudu
Eespool kirjeldatud meetod on üsna lihtne. Kui aga soovite oma kalkulaatori rakenduse värvi ka mõne muu meetodi abil mustaks muuta, oleme siin selleks, et see võimalikuks saaks.
Samm 1: Klõpsake tegumiribal ikooni Otsing ikooni.

2. samm: Otsing jaoks Kalkulaator ja käivitage see.

3. samm: klõpsake nuppu kolm horisontaalset joont ikooni seadete valikute laiendamiseks.
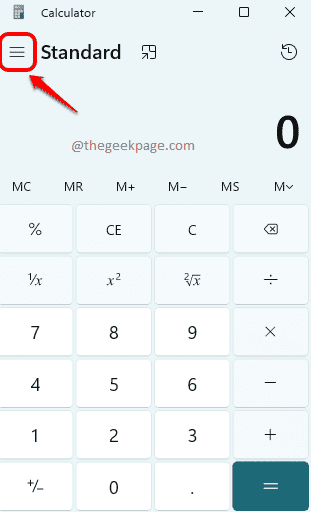
4. samm: Järgmisena klõpsake valikul nimega Seaded.

5. samm: all Välimus jaotises klõpsake vahekaarti Rakenduse teema.
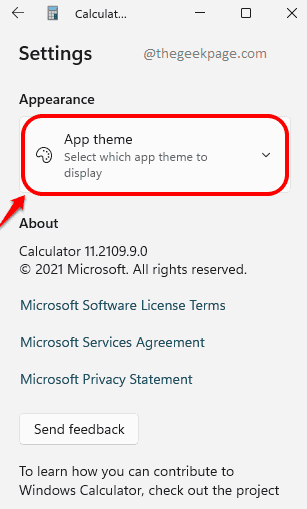
6. samm: saadaolevate teemade hulgas vali see, mis ütleb Kasutage süsteemi sätteid.
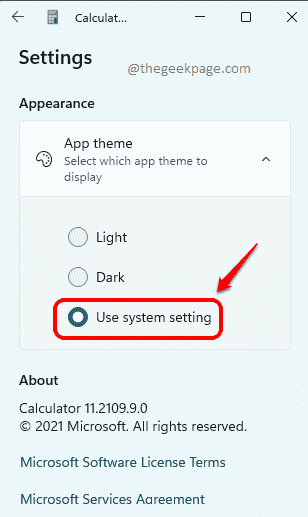
7. samm: Järgmisena paremklõps teie peal tühjale kohale Töölaud. Paremklõpsake kontekstimenüüst suvandit Isikupärasta.

8. samm: Isikupärastamise aknas jaotise all Valige rakendatav teema, vali a Tume teema nagu on näidatud alloleval ekraanipildil.
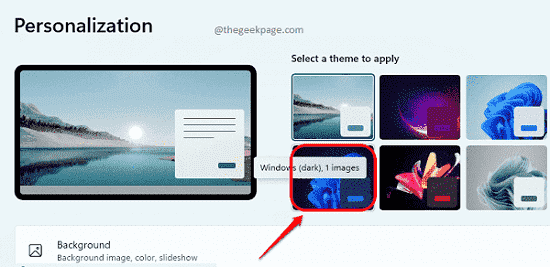
Pange tähele, et see teema on rakendatav kõikidele seda toetavatele rakendustele, sealhulgas rakendusele Kalkulaator.
Palun öelge meile kommentaarides, kas artikkel oli teile kasulik.


