Seal on palju faile, kaustu või rakendusi, mida kasutate igapäevaselt töö- või isiklikel eesmärkidel. Kuid iga kord peate käivitama arvuti ja seejärel iga rakenduse või faili eraldi käivitama. Kuidas oleks, kui teie sageli kasutatavad rakendused, failid või kaustad käivitatakse automaatselt, kui teie Windows 10 arvuti käivitub? Asjad läheksid palju lihtsamaks, kas pole?
Noh, saate seadistada rakendused või failid automaatselt lõunale, kui teie Windows 10 arvuti käivitub. Vaatame, kuidas.
Rakenduste / failide automaatse käivitamise seadistamine Windows 10 käivitamisel
Samm 1: Vajutage Windowsi klahv + R klaviatuuril koos Jookse kast, tippige kest: käivitamine otsingukasti ja vajuta Sisenema avamiseks Käivitamine kaust Failihaldur.

2. samm: Nüüd vajutage uuesti Win + R klaviatuuril koos Jookse kast, tippige kest: rakenduste kaust otsinguväljale ja vajutage klahvi Enter avamiseks Rakendused kaust Failihaldur.
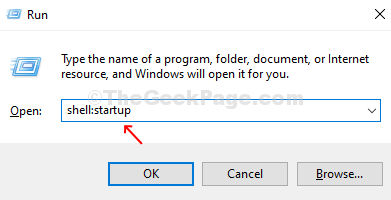
3. samm: Nüüd, mõlemaga Käivitamine ja Rakendus aknad on avatud, saate lihtsalt lohistada
rakenduse otseteed töölaualt või mis tahes UWP-rakendustest kausta Startup, mille soovite Windows 10 arvuti käivitamisel automaatselt käivitada.
4. samm: Sa saad ka tõmba ja lase lahti failide, kaustade või veebisaitide otseteed, kui töötate mõne neist igapäevaselt. Näiteks kui teie ülesandeks on luua pilte ja salvestada need pildikausta, võite oma Windows 10 arvuti käivitamisel valida kausta Pilt automaatselt käivitada. Lihtsalt paremklõpsake nuppu Kujutised kaust vasakul küljel Rakendused, lohistage see Käivitamine kaust ja valige paremklõpsuga kontekstimenüü Looge siin otseteed.
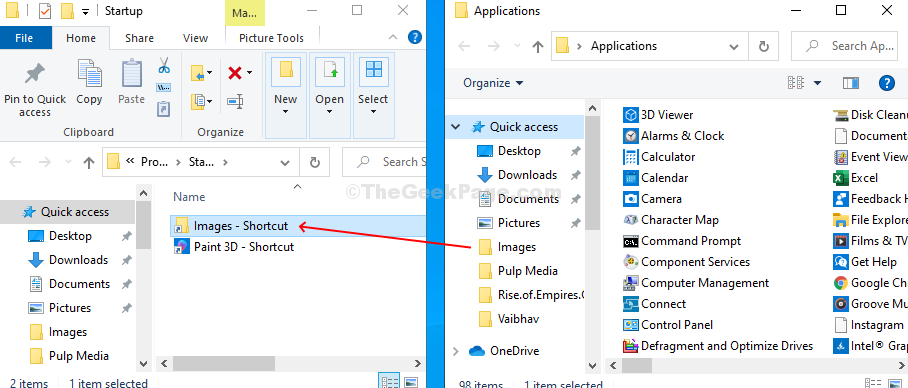
Kui olete soovitud rakenduste otseteed lisanud, saate selle sulgeda Käivitamine ja Rakendused kaustad ja taaskäivitage arvuti, et leida need rakendused ja failid, mida Windowsi käivitamisel automaatselt käivitatakse.
Kuidas seadistada minimeeritud või maksimeeritud ekraanil käivitatavaid rakendusi / faile
Samm 1: Paremklõpsake soovitud rakenduse, faili või kausta otseteel ja klõpsake nuppu Atribuudid paremklõpsuga kontekstimenüüs.

2. samm: Aastal Atribuudid akna all Otsetee klõpsake vahekaardil rippmenüüd Jookse ja valige Minimeeritud või Maksimeeritud selle põhjal, kuidas soovite rakendust / faili Windowsi käivitamisel avada. Kliki Rakenda ja siis Okei muudatuste salvestamiseks.

Ja olete seadistusega valmis. Nüüd käivitub teie valitud rakendus või fail valitud maksimeeritud või minimeeritud aknas automaatselt, kui Windows 10 arvuti käivitub.


