Ühe kausta loomine Windowsis on üsna lihtne ülesanne; sa lihtsalt paremklõps, kliki Uus ja seejärel klõpsake Kaust. Või veelgi lihtsam, lihtsalt vajutage klahve CTRL + SHIFT + N. See toimib suurepäraselt, kui see on vaid üks kaust. Aga mis siis, kui peate looma mitu kausta? Oletame, et mis siis, kui peate looma iga lemmikautori raamatu jaoks kausta? Või lihtsalt kaust aasta iga kuu kohta? Noh, siis on ükshaaval meetodi kasutamine kindlasti väsitav ja aeganõudev. Ärge muretsege, me oleme siin selleks, et aidata.
Selles artiklis selgitame mõne väga lihtsa meetodi abil, kuidas saate korraga luua mitu kausta. Artikkel hõlmab meetodeid, mis kasutavad PowerShelli, käsuviipa ja lõpuks ka mõnda pakkskriptimist. Lugege edasi, et saada teavet selle kohta, kuidas saate Windows 11-s hõlpsalt mitu kausta korraga luua.
Sisukord
Kuidas luua Windows PowerShelli abil mitut kausta
Samm 1: Kõigepealt käivitage File Explorer ja mine asukohta kuhu kavatsete luua mitu kausta.
Klõpsake asukoharibal ja vajuta klahve CTRL ja C kausta asukoha kopeerimiseks. See asukoht on nüüd teie lõikelaual saadaval, et hiljem kuhugi kleepida.

2. samm: Paremklõps peal Windowsi menüü Start ikooni ja klõpsake nuppu Windowsi terminal käivitamise võimalus Windows PowerShell.

3. samm: kui Windows PowerShell käivitub enne teid, tüüp sisse cd, vajutage peal tühikuklahv ja siis lihtsalt paremklõpsake juurde kleepige 1. sammus kopeeritud sisu.
Allolevas näites näeb minu cd käsk välja selline:
cd E:\GeekPageMultipleFolders\PowerShell
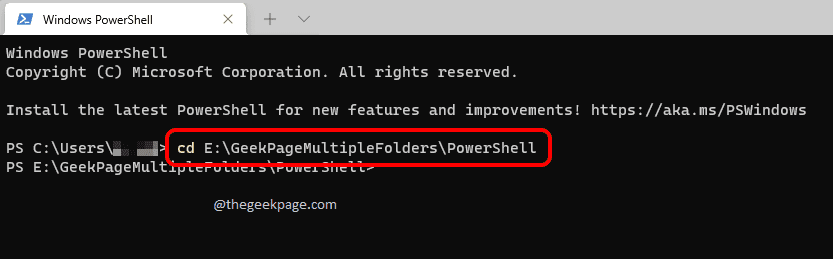
4. samm: Lõpuks mitme kausta loomiseks tippige sisse md, siis vajutage tühikuklahvi ja siis tippige kõik oma kaustade nimed komadega eraldatuna ja jutumärkides. Kui olete lõpetanud, vajutage Sisenema võti.
md "Kaust1", "Kaust2", "Kaust3", "Kaust4"
Vaadake allolevat ekraanipilti, et näha näidet, kus lõin korraga mitu kausta erinevate Windowsi versioonide jaoks.

5. samm: See on kõik. Nüüd saate navigeerida 1. sammus asukohta, et näha loodud kaustu.
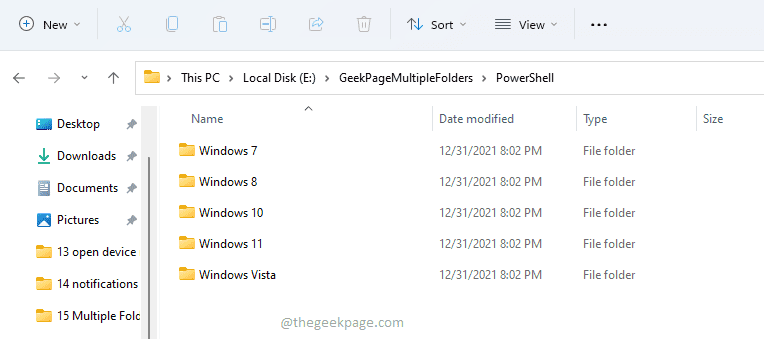
Kuidas luua Windowsi käsuviiba abil mitut kausta
Samm 1: Esiteks, mine asukohta kuhu tuleb luua mitu kausta.
Klõpsake nuppu File Exploreri asukohariba ja vajutage klahve CTRL + C kausta asukoha kopeerimiseks.

2. samm: Järgmisena vajutage klahve Win + R dialoogiboksi Käivita käivitamiseks.
Kui aken Run avaneb, tippige sisse cmd ja vajuta Sisenema klahvi käsuviiba käivitamiseks.

3. samm: käsuviiba aknas sisestage cd /d ja siis lihtsalt paremklõps. Paremklõps kleepib 1. sammus kopeeritud asukoha.
Allolevas näites näeb minu cd käsk välja selline:
cd /d E:\GeekPageMultipleFolders\CMD
Märge: /d parameetrit kasutatakse pärast cd käsk, kuna kaasatud on ajami lüliti. Antud juhul olin draivil C: ja siis liikusin draivile E:, seega kasutasin oma cd käsuga parameetrit /d.

4. samm: järgmises etapis tippige sisse md ja seejärel tippige kõigi kaustade nimed, mida soovite luua. Kaustad tuleb panna jutumärkidesse ja eraldada komadega. Kui käsk on sisestatud, vajutage nuppu Sisenema võti selle täitmiseks.
Näidiskäsk:
md "Alkeemik", "Zahir", "Aleph", "Üksteist minutit", "Hipi"
Märge: md tähistab tee kataloog.
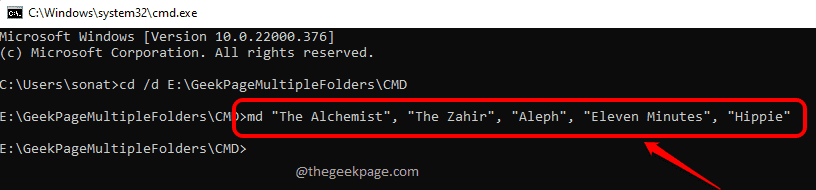
5. samm: See on kõik. Kui navigeerite nüüd sammus 1 kausta asukohta, näete, et kõik kaustad on loodud edukalt ühe korraga.

Kuidas luua pakkskripti abil mitut kausta
Samm 1: klõpsake nuppu Otsing ikooni tegumiribal.

2. samm: Aastal otsinguriba ülaosas tippige sisse märkmik. Klõpsake otsingutulemustes nuppu märkmik Notepadi rakenduse käivitamiseks.

3. samm: Kui Notepad käivitub, toimige järgmiselt.
- Esmalt sisestage @ECHO VÄLJAS ja tabas Sisenema klahvi järgmisele reale liikumiseks.
- Järgmisena sisestage md.
- Järgmises etapis saate anda tühikutega eraldatud kaustanimed. Aga veenduge kaustade nimed on jutumärkides. Võite isegi anda alamkaustad. Järgmises näites loome kausta CSE millel on 1. semester alamkaust ja sellel alamkaustal on veel üks alamkaust Mehaanika selle sees. Samuti on antud ka teiste kaustade struktuur.
Skripti näide:
@ECHO VÄLJAS. md "CSE"\"Semester 1"\"Mehaanika" "CSE"\"Semester 2"\"Andmestruktuurid" "CSE"\"Semester 5"\"Algoritmianalüüs" "CE"\"Semester 1"\"Dünaamika "

4. samm: Kui skript on valmis, vajutage nuppu Fail ülaosas vahekaarti ja seejärel klõpsake nuppu Salvesta kui valik.
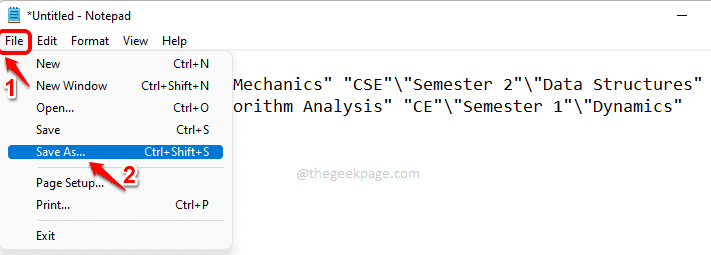
5. samm: Ükskord Salvesta kui Kui avaneb aken, tehke järgmist.
- Navigeerige asukohta kuhu soovite luua mitu kausta.
- Pane nimi teie valikul oma skriptifaili. Määrake laiendiks kindlasti .nahkhiir, see osa on kõige tähtsam.
- Vali Salvesta tüübina nagu Kõik failid.
- Kui olete kõik lõpetanud, vajutage nuppu Salvesta nuppu.
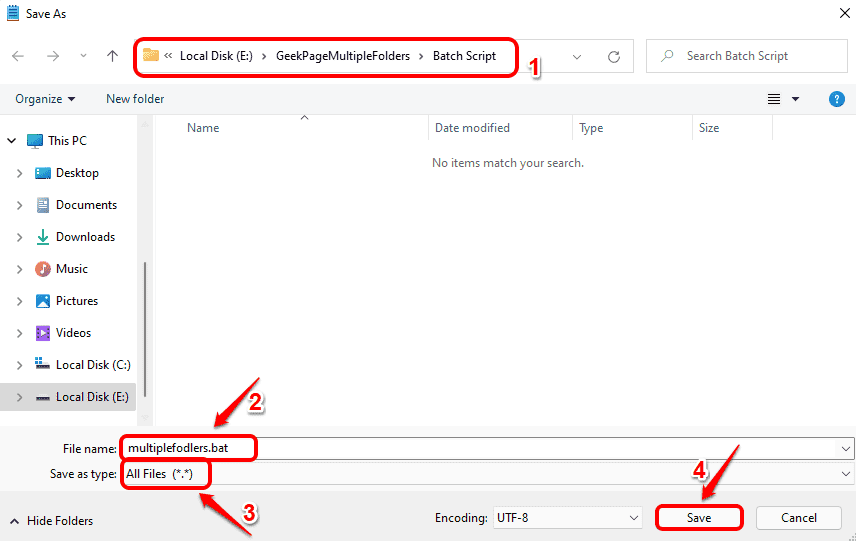
6. samm: navigeerige asukohta, kus teie partii skript salvestatakse aadressil ja topeltklõps selle täitmiseks.
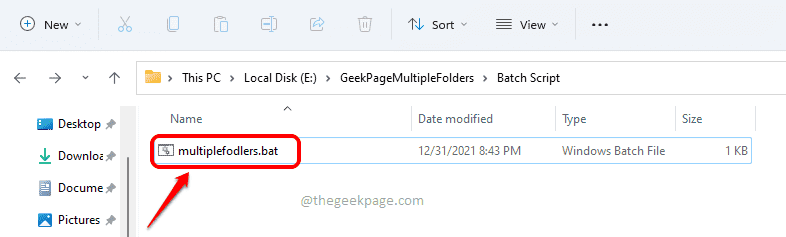
7. samm: Voila! Skripti käivitamise hetkel näete, et kaustad luuakse samas kaustas, kus teie pakkskript asub.

8. samm: Kui lähete kausta sisse, näete, et luuakse ka alamkaustad.
Noh, jah, sa oled nüüd ka arvutinohik. Nautige skriptimist!

Selle hämmastava nipiga ei tohiks mitme kausta loomine enam aeganõudev olla.
Palun öelge meile kommentaaride jaotises, kui olete mõne sammu juures jänni jäänud. Oleme siin, et teid aidata.


