Kui kavatsete konto haldusolekut muuta, kuid ei tea, kuidas seda teha, olete lihtsalt õiges kohas. Selles artiklis käsitleme protsessi, mille järel saate arvutisse lisada / eemaldada halduskonto või kuidas muuta olemasoleva konto olekut.
Olemasoleva halduskonto oleku lisamiseks või muutmiseks peate järgima neid kolme peamist sammu -
a. Lisage uus kohalik kasutajakonto.
b. Määra uus konto administraatorikontoks.
c. Eemaldage vanema konto administraatoriõigused.
Kõiki neid peamisi protseduure kirjeldame samm-sammult.
1. samm - lisage uus kohaliku kasutaja konto-
Uue loomiseks standard kohaliku kasutajakonto, järgige neid samme-
1. Vajutage Windowsi klahv + I avama Seaded klõpsake oma arvuti aknas nuppuKontod“.

2. Sisse Seaded aknas klõpsake nuppuPere ja muud kasutajad”Ja seejärel sätete akna paremas servas klõpsake nuppu“Lisage pereliige”Jaotises“Sinu pere‘Konto loomise alustamiseks arvutis.*
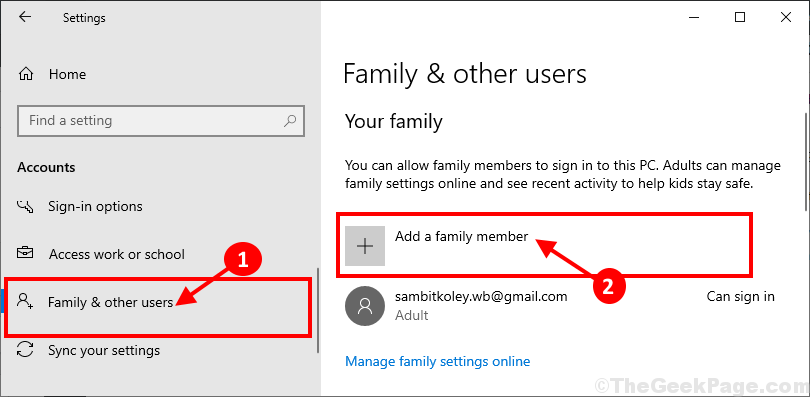
* MÄRGE- Kui soovite lisada konto kellelegi väljaspool teie peret, kerige lihtsalt samas aknas alla ja klõpsake nuppu „Lisage keegi teine sellesse arvutisse”Jaotises“Teised kasutajad‘.
3. Valige nüüdLisageTäiskasvanudKonto tüübiks ja seejärel sisestage e-posti aadress ja klõpsake siis nuppuJärgmine”Konto loomise protsessi alustamiseks.

Nüüd järgige konto loomise protsessi lõpuleviimiseks ekraanil kuvatavaid juhiseid.
2. samm - määrake see konto administraatoriks
Pärast uue konto loomist peate selle konto määrama oma arvuti administraatoriks.
1. Klõpsake Windowsi ikooni kõrval oleval otsingukastil ja tippige “KontrollpaneelJa seejärel klõpsake nuppuJuhtpaanl ”kõrgendatud otsingutulemite aknas.
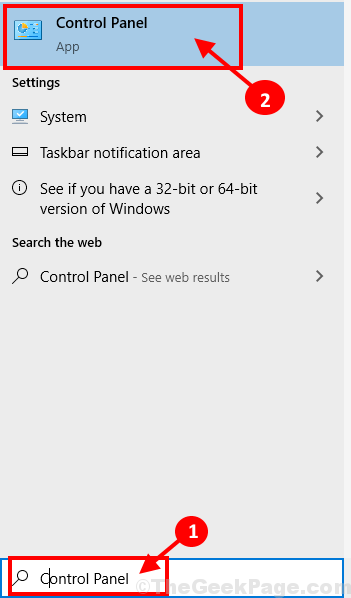
2. Lehe paremas ülanurgas Kontrollpaneel aknas klõpsake rippmenüüd ja klõpsake nuppu, et validaKategooria“. Nüüd klõpsake nuppuKonto tüübi muutmine”Jaotises“Kasutajakontod‘Konto oleku muutmiseks.

3. Aastal Kontode haldamine aknas näete nii vana kui ka uut kontot. Klõpsake uuel kontol.
[MÄRGE- meie arvuti jaoks:sambit koley" on uus konto jaSambit_Pea”Konto on vana konto"].

4. Nüüd klõpsake nuppuKonto tüübi muutmine”Vasakul küljel Konto muutmine aken.
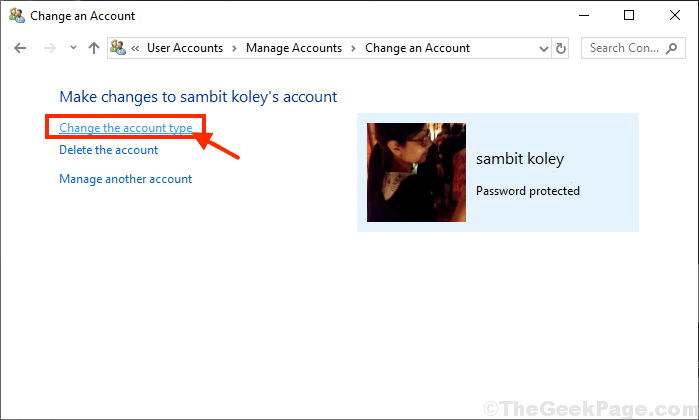
5. Klõpsake järgmises aknas nuppuAdministraator”, Et määrata see konto selle arvuti administraatoriks.
6. Lõpuks klõpsake nuppuMuuda konto tüüpi”Protsessi lõpuleviimiseks arvutis.

Sulge Kontrollpaneel aken.
Uus konto on teie arvuti uus administraator.
3. samm - eemaldage vanema konto administraatoriõigused
Viimases etapis eemaldame teie arvutis vanema konto administraatoriõigused.
1. Vajutage Windowsi võti ja R võti koos avab terminali Run.
2. Siin peate tippimakontrollJa seejärel klõpsake nuppuOkeiAvamiseks Kontrollpaneel.

3. Kui Kontrollpaneel avaneb aken, klõpsake paremas ülaosas oleval rippmenüül ja klõpsake nuppu „Kategooria“.
4. Seejärel klõpsakeKonto tüübi muutmine”Jaotises“Kasutajakontod‘Konto oleku muutmiseks.

5. Klõpsake järgmises aknas oleku muutmiseks vanemat kontot.
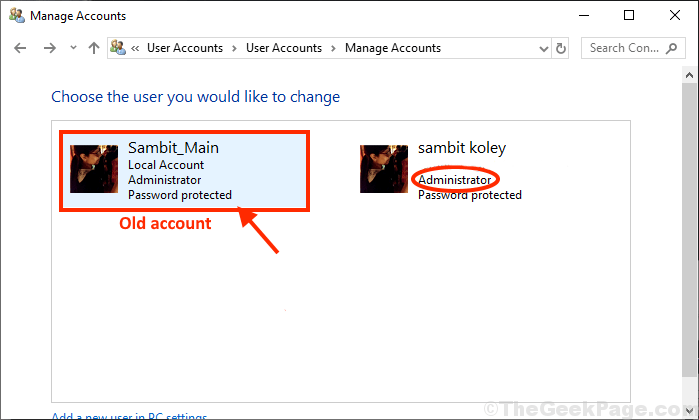
6. Nüüd peate klõpsama nuppuKonto tüübi muutmine”Vasakul küljel Konto muutmine aken.

7. Vanemal kontol klõpsake nuppu „Standard”, Et määrata konto arvuti tavakasutajaks.
8. Nüüd klõpsake nuppuMuuda konto tüüpi”Muudatuste arvutisse salvestamiseks.

Sulge Kontrollpaneel aken.
Nii saate arvutisse lisada / eemaldada halduskonto või muuta olemasoleva konto olekut.


