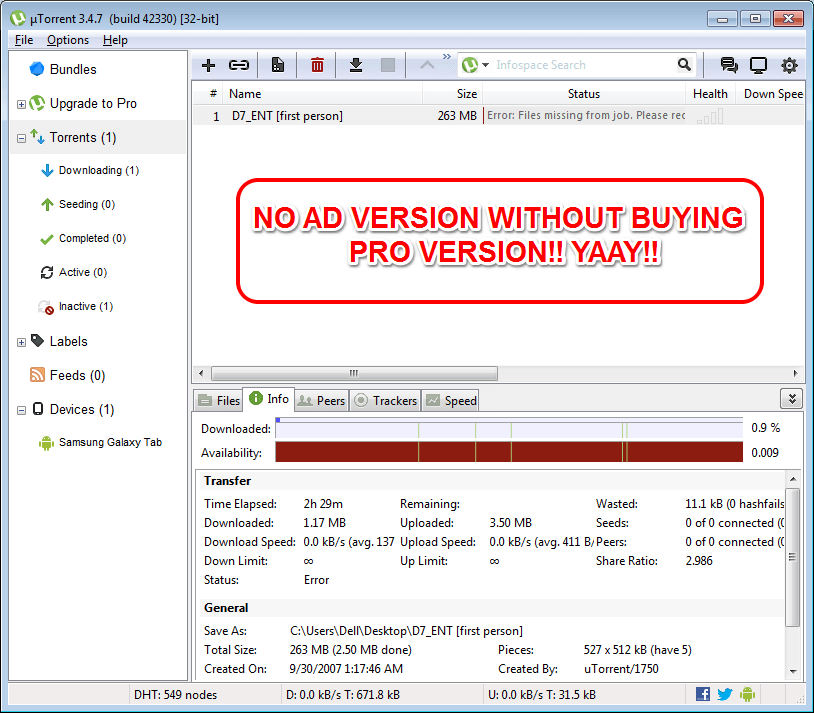Kõik on tänapäeval pärast pandeemiat võrgus ja inimeste kogunemise vältimiseks hallatakse koole, kolledžiid ja isegi tööruume kodust. Kõik tunnid ja kontorikoosolekud viiakse läbi rakenduse Zoom abil. Suumikoosolekud muutusid väga kiiresti populaarseks, kuna seda on üsna lihtne ja paindlik kasutada. Viitena võib tekkida vajadus koosolekul või tunnis toimunu uuesti üle vaadata või meelde tuletada. Seetõttu poleks tore, kui oleks võimalus salvestada kõik suumikoosolekud, et saaksite seda igal ajal uuesti vaadata. Kui otsite ka, kuidas oma suumikoosolekuid salvestada, on see postitus teile kindlasti abiks.
Sisukord
Suumikoosolekute salvestamine Windows 11-s suumirakendusest
1. samm: avage oma süsteemis rakendus Zoom, vajutades Windows võti ja tippimine suumi.
2. samm: valige Suumi rakendus otsingutulemustest, nagu allpool näidatud.

3. samm: seejärel klõpsake nuppu Seaded ikoon, mis asub rakenduse Zoom paremas nurgas.

4. samm: klõpsake hüpikaknas Seaded Salvestamine vasakpoolses menüüs Seaded, nagu allpool näidatud.
5. samm: seejärel kontrollige Salvestage video ekraani jagamise ajal märkeruut.

6. samm: kui olete lõpetanud, sulgege hüpikaken Seaded.
7. samm. Kui olete koosolekul, klõpsake nuppu Salvestus nuppu rakenduse Zoom alumisel paneelil, et alustada seansi salvestamist.

MÄRGE: Koosoleku salvestised salvestatakse järgmisele antud teele: C:\Kasutajad\%kasutajanimi%\Dokumendid\Suum
Nii saate oma Windows 11 süsteemis töölauarakenduses Zoom koosolekuid salvestada.
Suumikoosolekute salvestamine Windows 11-s veebis Zoom Web abil
1. samm: avage oma brauseris uus vahekaart.
2. samm: kopeerige ja kleepige alltoodud link aadressiribale ja klõpsake nuppu Sisenema klahvi, et avada suumi sisselogimisleht.
https://zoom.us/signin
3. samm: seejärel logige oma mandaatide abil sisse võrgusuumi.
4. samm: klõpsake lehel Zoom Seaded vasakul küljel, nagu allpool näidatud.

5. samm: seejärel valige paremal pool Salvestamine vahekaarti ja klõpsake nuppu Kohalik salvestus lülitusnupp selle keeramiseks peal.
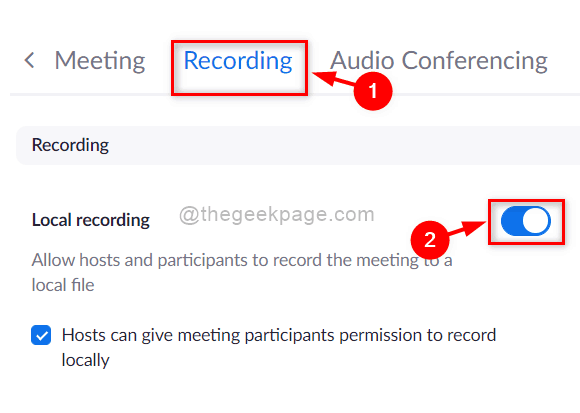
6. samm: klõpsake järgmiseks Salvestus nuppu, et alustada salvestusseanssi, kui olete koosolekul, nagu allpool näidatud.

Nii saate oma Windows 11 süsteemis nende veebiportaali kaudu Internetis suumiga koosolekuid salvestada.
Kuidas salvestada suumikoosolekuid operatsioonisüsteemis Windows 11, kasutades rakendust Xbox Game Bar
1. samm: vajutage Windows + I avamiseks klaviatuuril kokku klahve Seaded rakendus otse.
2. samm: seejärel klõpsake nuppu Mängimine rakenduse Seaded vasakpoolses menüüs.
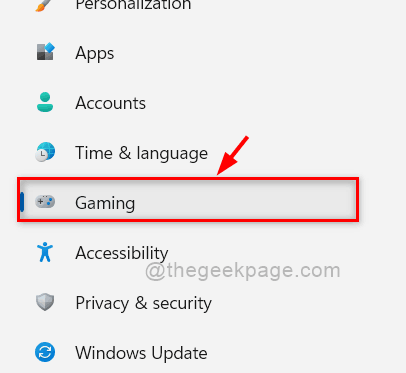
3. samm: seejärel klõpsake nuppu Xboxi mänguriba suvand mängulehe loendist, nagu allpool näidatud.

4. samm: klõpsake Xboxi mänguriba lehel nuppu Avage Xboxi mänguriba, kasutades seda kontrolleri nuppu lülitusnupp selle keeramiseks Peal nagu on näidatud alloleval ekraanipildil.

5. samm: pärast ülaltoodud muudatuste tegemist sulgege rakendus Seaded.
6. samm: liituge suumikoosolekuga ja kui olete koosolekul, vajutage nuppu Windows + G klahvid klaviatuuril kokku, et otse avada Xboxi mänguriba rakendus ekraanil.
7. samm: kui Xboxi mänguriba ekraan on avatud, klõpsake nuppu Salvestus nuppu Capture aknas, mis asub ekraani vasakus nurgas.

8. samm: pärast koosoleku lõppu sulgege pärast klõpsamist Xboxi mänguriba rakendus Lõpp nuppu, nagu on näidatud alloleval pildil.

MÄRGE: Salvestised salvestatakse antud teele – C:\Kasutajad\%kasutajanimi%\Videos\Captures.
See on kõik poisid.
Need on parimad võimalikud viisid mis tahes suumikoosoleku salvestamiseks oma Windowsi süsteemis.
Loodetavasti oli see artikkel informatiivne ja kasulik.
Palun andke meile allolevas kommentaaride jaotises teada, kui see oli kasulik.
Aitäh.