Üks lihtsamaid viise faili või kausta ülekandmiseks Windowsi süsteemis mis tahes eelnevalt määratud asukohta on läbi Saada kontekstimenüü. See tähendab, et iga kasutaja saab lihtsalt minna kontekstimenüüsse, paremklõpsates mis tahes failil ja valides selle kuva rohkem valikuid mis on Windows 11-s kasutusele võetud, et parandada välimust ja tunnetust. The kuva rohkem valikuid kuvab kontekstimenüü, mis oli olemas Windowsi operatsioonisüsteemi eelmistes versioonides Sellest kontekstimenüüst leiate Saada suvand ja selle kohal hõljutades leiate palju otseteede asukohti, kuhu saate soovitud faili üle kanda. Mis siis, kui ütleme teile, et saate neid otseteid kohandada ja lisada või eemaldada soovitud otseteed vastavalt oma nõudele? Jah, saate seda teha ja me selgitame selles artiklis, kuidas seda teha.
Sisukord
Kuidas lisada otseteid Windows 11 kontekstimenüüsse Saatmine
1. samm: vajutage Windows + R avamiseks klaviatuuril olevaid klahve Jookse Dialoogikast.
2. samm: tippige väljale Käivita kest: Saada ja vajuta Sisenema võti.

3. samm: paremklõpsake kaustas SendTo tühjal alal ja hõljutage kursorit selle kohal Uus valik.
4. samm: seejärel klõpsake nuppu Otsetee loendist, nagu allpool näidatud.

5. samm: seejärel klõpsake nuppu Sirvi… nuppu Loo otsetee aknas, nagu allpool näidatud.

6. samm: seejärel valige saatmismenüüst mis tahes sihtasukoht, mille soovite lisada.
7. samm: klõpsake Okei nuppu akna lisamiseks ja sulgemiseks.

8. samm: seejärel klõpsake nuppu Edasi jätkamiseks nuppu.

9. samm: andke valitud sihtasukoha määratlemiseks otseteele sobiv nimi.
10. samm: seejärel klõpsake nuppu Lõpetama nuppu, et luua otsetee ja lisada see kausta SendTo.
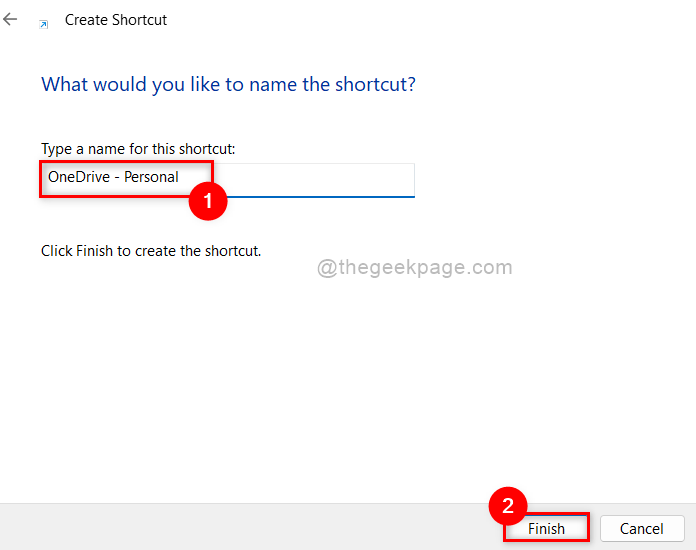
11. samm: nüüd näete, et vastloodud otsetee asub kaustas SendTo, nagu allpool näidatud.

Nii saab Windows 11 süsteemis otsetee lisada kontekstimenüüsse Saada.
Kuidas eemaldada otseteed Windows 11 kontekstimenüüst Saada
1. samm: vajutage Windows + R avamiseks klaviatuuril olevaid klahve Jookse Dialoogikast.
2. samm: tippige väljale Käivita kest: Saada ja vajuta Sisenema võti.

3. samm: valige kaustas SendTo mis tahes otsetee, mille soovite eemaldada.
4. samm: paremklõpsake sellel ja klõpsake Kustuta ikooni kontekstimenüü ülaosas, nagu on näidatud alloleval ekraanipildil.
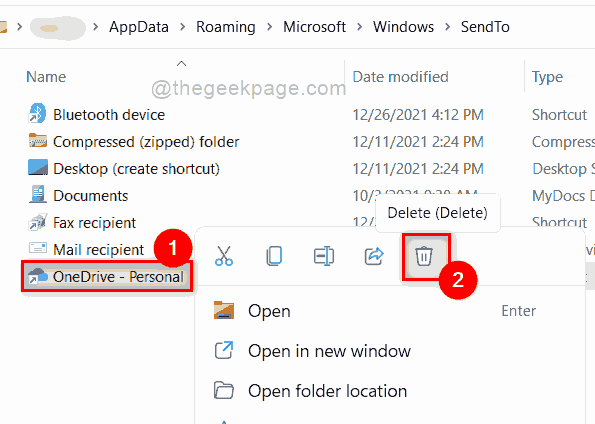
see on kõik. Nii saate Windowsi süsteemi kontekstimenüüst saata otsetee eemaldada.
Kuidas lisada Windows 11 kontekstimenüüsse printeri otsetee
1. samm: vajutage Windows + R avamiseks võtmed kokku Jookse Dialoogikast.
2. samm: seejärel tippige kest: PrintersFolder käivitamiskastis ja vajutage nuppu Sisenema klahvi oma klaviatuuril.
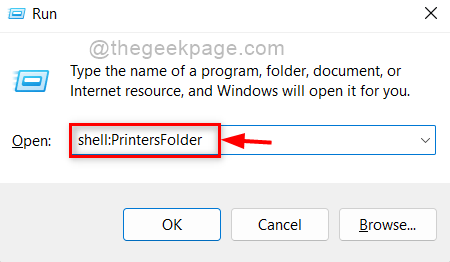
3. samm: valige kaustas Printerid mis tahes printer, mille soovite kontekstimenüüsse Saada kontekstimenüüsse lisada.
4. samm: paremklõpsake sellel ja klõpsake Loo otsetee kontekstimenüüst, nagu allpool näidatud.
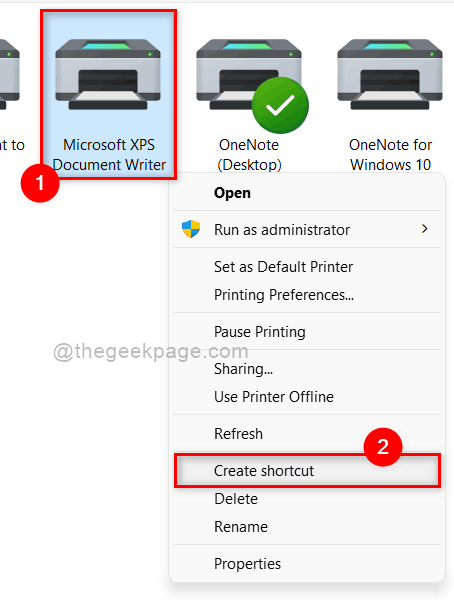
5. samm. Seejärel võidakse kuvada hoiatusaken, mis ütleb: „Windows ei saa siin otseteed luua“.
6. samm: klõpsake Jah lubada akendel luua töölauale otsetee.

7. samm: sulgege kaust Printerid.
8. samm: vajutage Windows + R võtmed avamiseks Jookse uuesti dialoogiboksi ja tippige kest: Saada.
9. samm: seejärel vajutage nuppu Sisenema klahvi Saada kausta avamiseks.

10. samm: vajutage Windows + D võtmed kokku, kuhu minna Töölaud.
11. samm: seejärel leidke varem loodud printeri otsetee.
12. samm: paremklõpsake sellel ja klõpsake Lõika nuppu kontekstimenüü ülaosas.
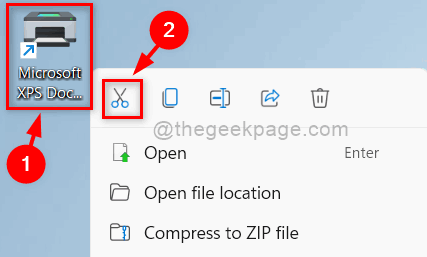
Samm 13: Seejärel minge tagasi kausta SendTo, mille me avasime.
14. samm: paremklõpsake kausta sees olevat tühja ruumi.
15. samm: klõpsake Kleebi ikoon kontekstimenüü ülaosast, nagu on näidatud alloleval pildil.
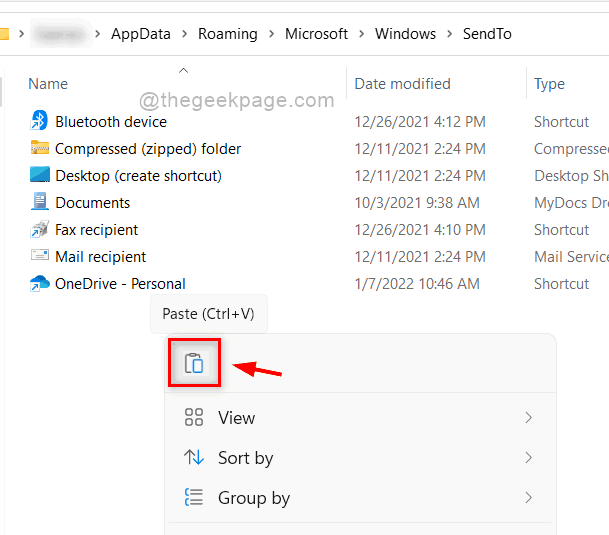
16. samm: paremklõpsake mis tahes failil ja valige Kuva rohkem valikuid kontekstimenüüst, nagu allpool näidatud.

17. toiming. Seejärel hõljutage kursorit üle Saada ja vaadake, et alammenüüsse Saada alammenüüsse on lisatud otsetee Printer, nagu allpool näidatud.

18. samm: sulgege kaust SendTo.
Nii saate Windows 11 kontekstimenüüsse Saada printerite otsetee lisada.
See on see, inimesed.
Loodetavasti oli see artikkel kasulik ja informatiivne. Palun andke meile teada allpool olevas kommentaaride jaotises.
Aitäh.


