Microsoft Excel võib olla suurepärane tööriist andmete kasutamiseks ja analüüsimiseks meie igapäevaste aruannete jaoks. Mõnikord võime takerduda üksikute andmete muudatustega, mis takistavad meie tööd. Vaatame siin ühte sellistest probleemidest. Kui teil on Exceli leht, kus kõik andmed on sisestatud ühte lahtrisse ja need tuleb vastavalt meie nõuetele jagada kas eraldi veergudeks või ridadeks. Selle lahendamiseks on erinevaid viise. Vaatame erinevaid saadaolevaid meetodeid.
1. meetod:Tekstist veergudeks valiku kasutamine
1. samm: valige lahtrid, kus andmed tuleb jagada. Mine lehele Andmed vahekaarti ja valige Tekst veergudesse suvand jaotisest Andmetööriistad.

2. samm: valige aknas Teisenda teksti veeruks viisard Piiritletud valik ja klõpsake nuppu Edasi.
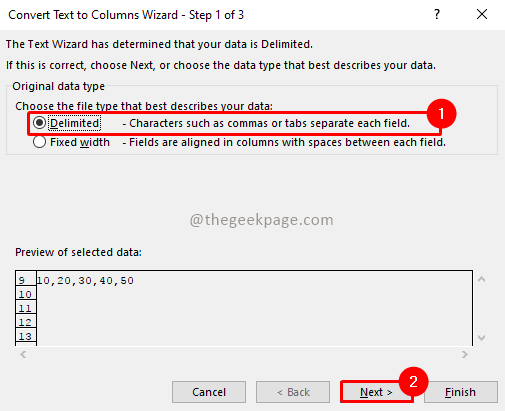
3. samm: valige jaotises Eraldajad koma ja klõpsake Edasi.

Märge: saate vastavalt oma andmetele valida sobiva eraldusmärgi. Saate määrata ka oma eraldaja, valides teise ja täpsustades selle kõrval asuvas tekstikastis.
4. samm: jaotises Veeru andmevorming klõpsake nuppu
Kindral valik. Täpsustage Sihtkoht lahtrid, kuhu soovite poolitatud andmed paigutada. Kliki Lõpetama.Märge: saate andmete eelvaatest valida mis tahes veeru ja muuta selle konkreetse veeru andmevormingut.
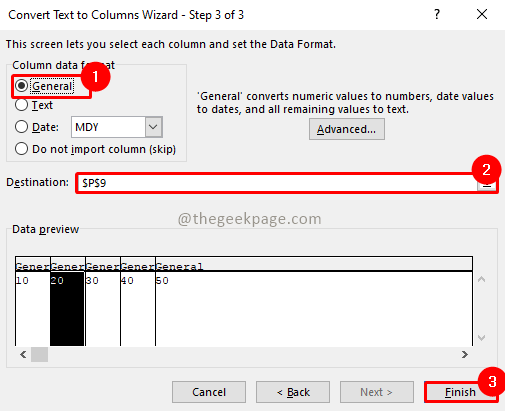
Teie andmed on jagatud mitmeks veerguks.
Kui soovite andmeid ridadesse teisaldada, järgige alltoodud samme.
1. samm: valige veeru andmed ja kopeerige need.
2. samm: valige sihtlahter, kuhu soovite andmed kleepida, paremklõpsake ja valige Kleepige spetsiaalselt valik.
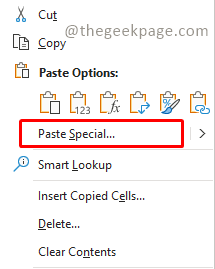
3. samm: märkige aknas Paste Special (Kleebi eriline). Transponeerida ja klõpsake OKEI.

Teie andmed on nüüd jagatud mitmeks reaks.
2. meetod: Power Query rakenduse kasutamine
Power Query (nimetatakse Hankige ja muutke Andmed eelmistes Exceli versioonides) on saadaval Microsoft Exceli uuema versiooniga. Saate selle siit alla laadida link.
1. samm: valige andmetega lahtrid ja minge jaotisse Andmed vahekaart, valige Tabelist/vahemikust.
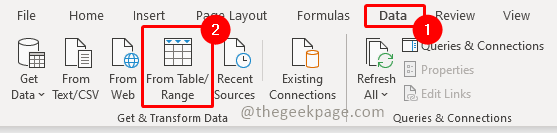
2. samm: dialoogiboksis Loo tabel kinnitage andmete vahemik. Samuti märkige ruut Minu tabelis on päised. Kliki Okei.
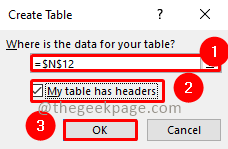
3. samm: see avab Power Query Redigeerija valitud andmetega, nagu on näidatud alloleval ekraanipildil:

4. samm: valige lahter, mille soovite mitmeks reaks jagada. Minema Kodu Vahekaart ja valige Tükeldatud veerg, valige suvand Piiraja järgi rippmenüüst.
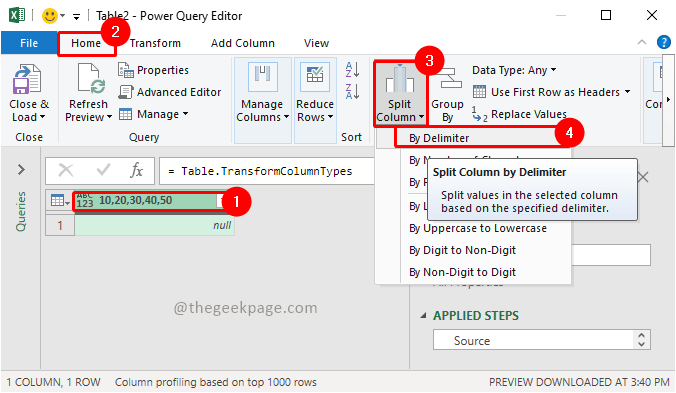
5. samm: aknas Jaga veerg eraldaja järgi sisse Valige või sisestage eraldaja valige rippmenüüst oma andmetele vastav eraldaja. Minema Täpsemad suvandid ja vali Veerud/Read vastavalt teie nõudele. Klõpsake Okei.

Märge: kui teil on eraldajateks erimärgid, valige Kohandatud rippmenüüst Valige või sisestage eraldaja ja kontrollige Eraldage erimärkide abil märkeruut. Allpool kesklinnas saate valida erimärgi, mida soovite eraldajana kasutada.
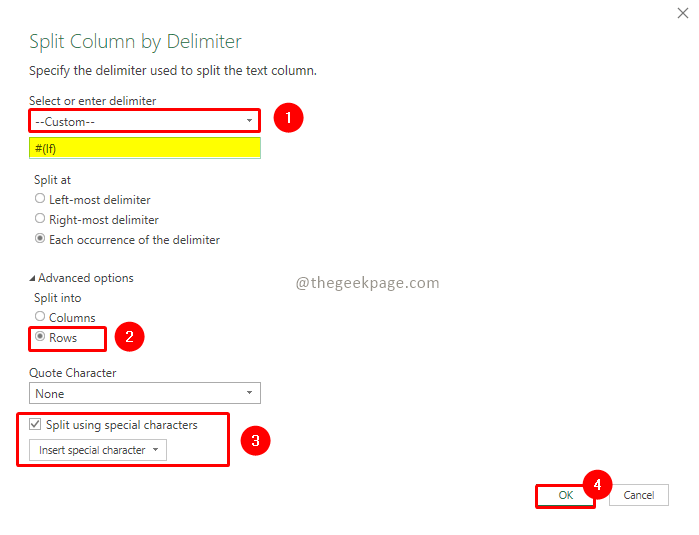
6. samm: teie andmed on nüüd jagatud ühest lahtrist mitmeks veerguks/reaks. Nüüd peame naasma algse Exceli rakenduse juurde. Selleks minge Power Query redaktoris aadressile Kodu Tab ja klõpsake nuppu "Sule ja laadi...”. Ilmub andmete importimise hüpikaken. Valige seal, kuidas ja kuhu soovite selle tabeli importida ja OKEI.
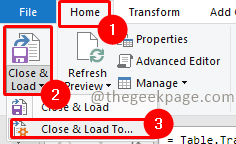
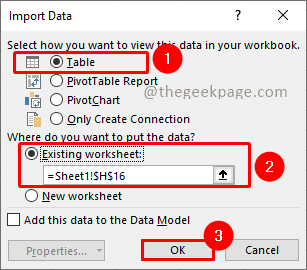
Märge: kui valite Sulgege ja laadige suvandiga teisaldatakse andmed uuele lehele.
Nii et see on olemas. Teie andmed on jagatud mitmeks reaks/veeruks.
Loodetavasti oli artikkel informatiivne. Andke meile kommentaarides teada, milline meetod teile kõige rohkem meeldib. Täname, et lugesite. Head lugemist!!


