Parool on üks kõige usaldusväärsemaid turvameetmeid, mida iga kasutaja saab oma arvutitele määrata. Algselt oli Windowsi operatsioonisüsteemis parooli muutmiseks või määramiseks ainult üks viis. Kuid päevade möödudes pakkus Microsoft välja parema Windowsi versiooni ja suurepäraseid viise teie süsteemi turvalisuse lisamiseks. Nad tutvustasid PIN-koodi või Windows hello, mis kasutab näotuvastust või sõrmejälgede tuvastamist. Nüüd on võimalus siseneda süsteemi oma Microsofti kontoga ja peate iga kord sülearvutisse sisselogimiseks kasutama selle mandaate. Selles postituses näitame teile, kuidas oma Windows 11 süsteemis parooli muuta või määrata.
Windowsi parooli muutmine Microsofti konto sisselogimismandaadi abil
1. samm: minge Microsofti konto taastamise lehele klõpsates siin.
2. samm: sisestage oma Microsofti konto e-posti aadress ja klõpsake nuppu Edasi jätkamiseks nuppu.
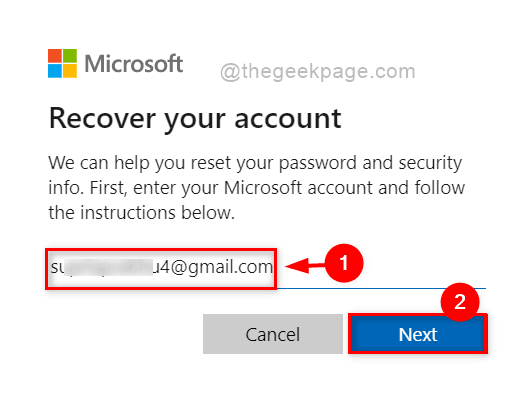
3. samm: oma identiteedi kinnitamiseks valige Meil aadress raadionuppu, et saada kinnituskood ja klõpsake nuppu Hangi kood jätkamiseks nuppu.
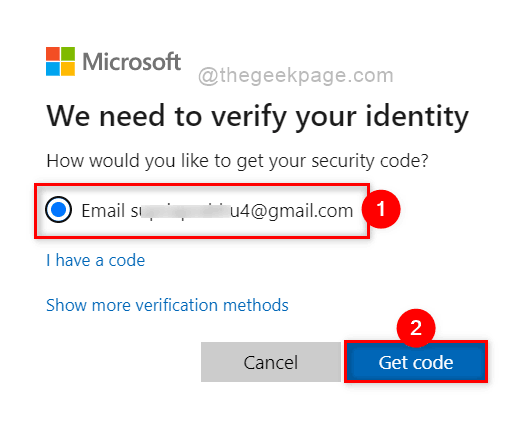
4. samm. Seejärel minge oma e-posti postkasti, kuhu pidite olema Microsoftilt koodi saanud.
5. samm: kopeerige see kood ja kleepige see jaotisesse Kinnitage oma identiteet ja klõpsake Edasi nuppu, nagu allpool näidatud.
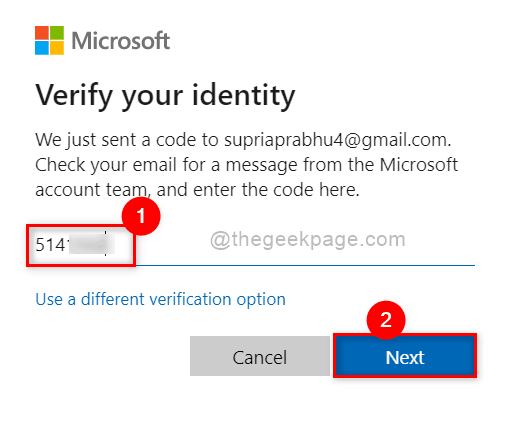
6. samm: kui olete lõpetanud, sisestage uus parool ja kinnitage parool tekstikastides, nagu allpool näidatud.
7. samm: klõpsake Edasi parooli muutmiseks.
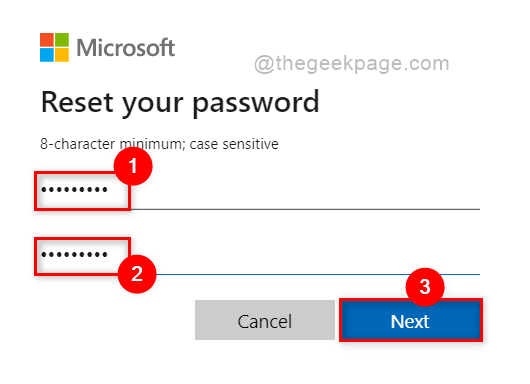
8. samm: parooli muutmine õnnestus ja soovi korral saate brauseri sulgeda.
9. samm: järgmine kord oma süsteemi sisse logides peate kasutama vastloodud parooli.
Nii saate Microsofti konto sisselogimismandaadi abil Windows 11 parooli muuta.
Kuidas muuta Windowsi parooli seadete kaudu
1. samm: vajutage Windows + I avamiseks võtmed kokku Seaded rakendus otse.
2. samm: klõpsake Kontod rakenduse Seaded vasakul küljel.
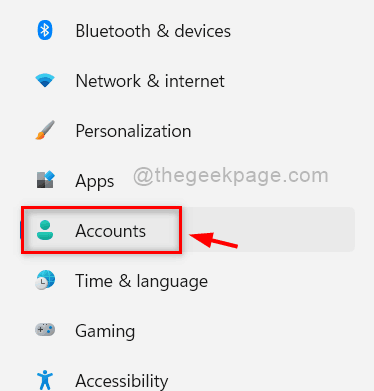
3. samm: seejärel valige Sisselogimisvalikud akna paremal küljel, nagu allpool näidatud.
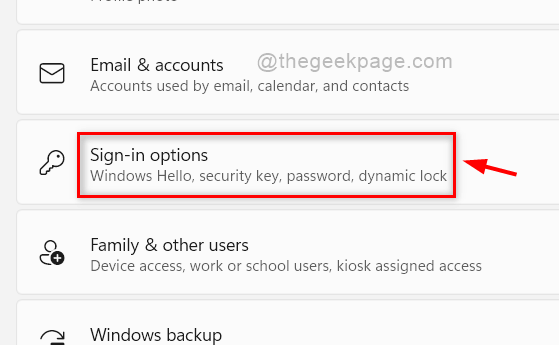
4. samm: klõpsake Parool selle jaotise laiendamiseks ja puudutage Muuda nuppu, nagu allpool näidatud.

5. samm: parooli muutmise viisardis sisestage Praegune salasõna ja klõpsake Edasi jätkamiseks nuppu.
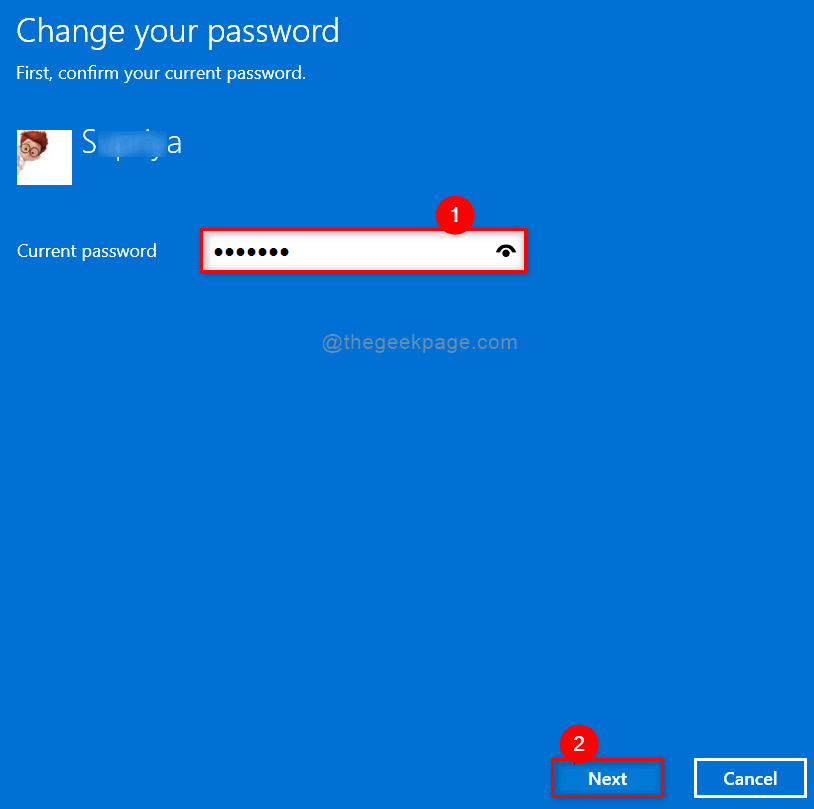
6. samm: seejärel sisestage Uus salasõna, Kinnita salasõna ja anna ka mõned Salasõna vihje et saaksite oma parooli unustamise korral meelde tuletada.
7. samm: kui olete lõpetanud, klõpsake Edasi nuppu, et muuta parooli, nagu allpool näidatud.
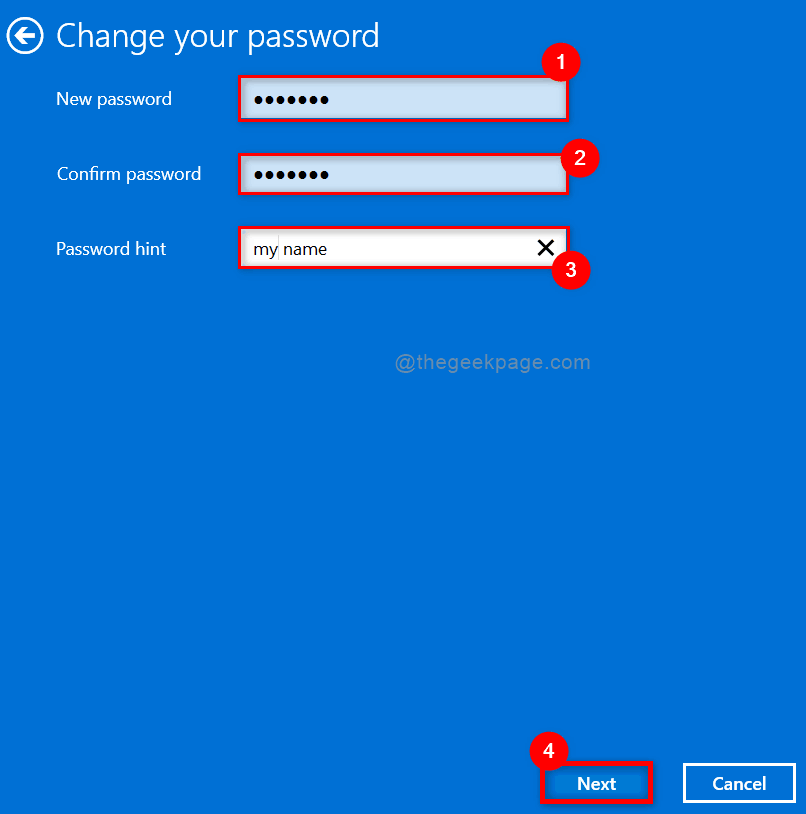
8. samm: lõpuks klõpsake nuppu Lõpetama nuppu, et sulgeda aken ja kasutada vastloodud parooli oma süsteemi sisselogimiseks siit edasi.
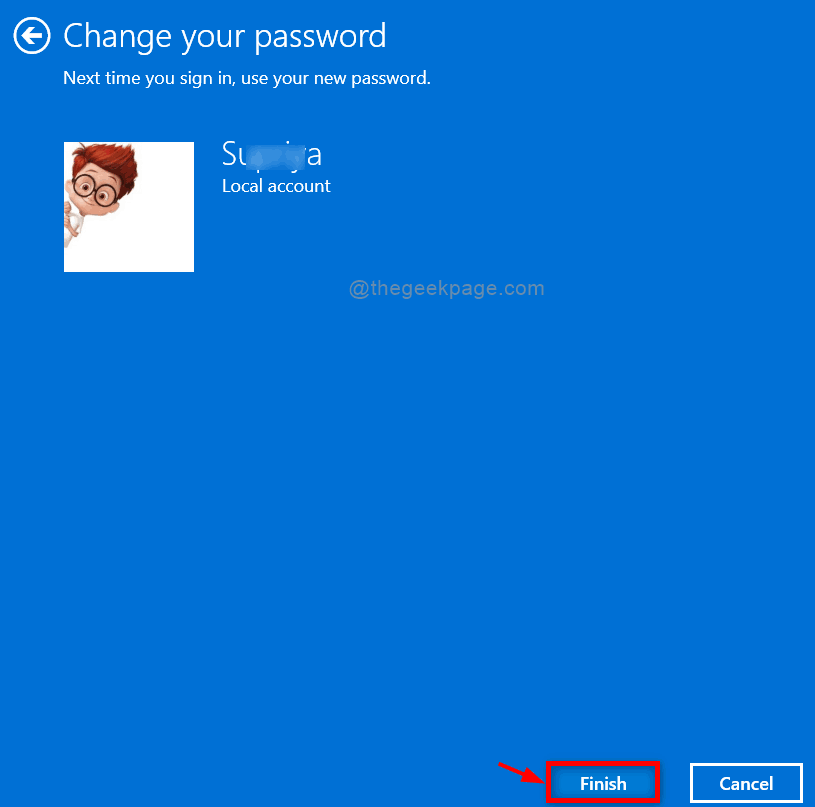
9. samm: sulgege rakendus Seaded.
Nii saate oma Windows 11 süsteemis parooli muuta.
See on kõik, inimesed! Loodetavasti oli see artikkel informatiivne ja kasulik.
Palun jätke meile allpool kommentaarid.
Aitäh.


