Vanemad arvutid ja sülearvutid on muutunud kohustuseks, kus ressursside piiramine seob neid uue ajastu ökosüsteemis uuendamisel või toimimisel. Nii et olenemata sellest, kas see on vanem arvuti või sülearvuti, istub see lihtsalt üsna nurgas ja ootab oma lõplikku hukkumist. No mitte enam! Google on kasutusele võtnud täiesti uue pilvepõhise OS-i nimega Chrome OS Flex, mida saab installida mis tahes kolmanda osapoole seadmesse, nagu arvuti/sülearvuti või Macbook. Selles artiklis arutleme, kuidas luua Chrome OS Flexi jaoks buutitav USB-draiv ja installida see oma vanadesse arvutitesse, et anda värske hingeõhk.
Chrome OS Flexi installimine – samm-sammuline juhend
Selles järgmises artiklis oleme maininud samm-sammulist lähenemisviisi Chrome OS Flexi välgutamiseks draivile, seejärel ühendage ja kasutage seda Chrome OS flexi installimise lõpetamiseks arvutitesse.
Kuid enne peamiste sammude juurde kiirustamist on mõned miinimumnõuded, mille järgi peate veenduma, et teie vana arvuti/sülearvuti katab.
Miinimumnõuded -
1. Windowsi arvuti Inteli või AMD x86-64-bitise protsessoriga.
2. Vähemalt 4 GB muutmälu.
3. Sisemälu 16 GB või rohkem.
Lisaks on teil vaja 8 GB või suurema salvestusruumiga USB-draivi. Nagu tavaliselt, kustutatakse protsessi käigus kõik draivil olevad andmed, seega peaksite andmetest eelnevalt varukoopia tegema.
Google on täpsustanud, milliseid süle- või personaalarvuteid see toetab nimekirja. Saate kontrollida, kas teie seade on selles loendis. Isegi kui seadet pole kaasas, toetatakse Chrome OS Flexi kõigis miinimumnõuetele vastavates seadmetes.
MÄRGE –
See protsess vormindab ja pühib kõik andmed seadmest, kuhu installite. Seetõttu ärge unustage enne OS-i installimist andmetest varukoopiat teha.
1. samm – looge buutiv draiv
Peate Chrome OS Flexi flash-mälupulgale viima.
1. Alguses minge aadressile Chromebooki taasteutiliitlaienduste leht.
2. Kui olete sinna jõudnud, puudutage "Lisa Chrome'i“.

3. Selle protsessi kinnitamiseks puudutage "Lisa laiendus“.

Oodake, kuni Chrome laadib alla ja lisab selle laienduse brauserisse.
4. Kui see on tehtud, puudutage aadressiriba paremas servas pusleikooni ja seejärel klõpsake "Chromebooki taasteutiliit“.
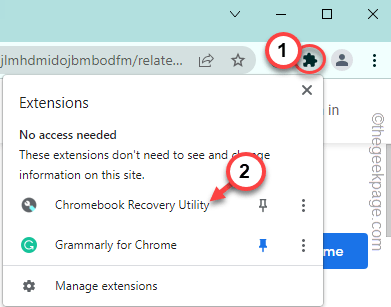
Avaneb Chromebooki taasteutiliit.
5. Puudutage "Alustama“.

6. Nüüd puudutage Chromebooki taasteutiliidi lehel valikut „Valige loendist mudel“.

7. Järgmises etapis puudutage esimest rippmenüüd, et valida tootja ja valige "Google Chrome OS Flex“.
8. Seejärel määrake teiseks rippmenüü valikuks "Chrome OS Flex (arendaja ebastabiilne)“.
9. Lõpuks puudutage "Jätka“.
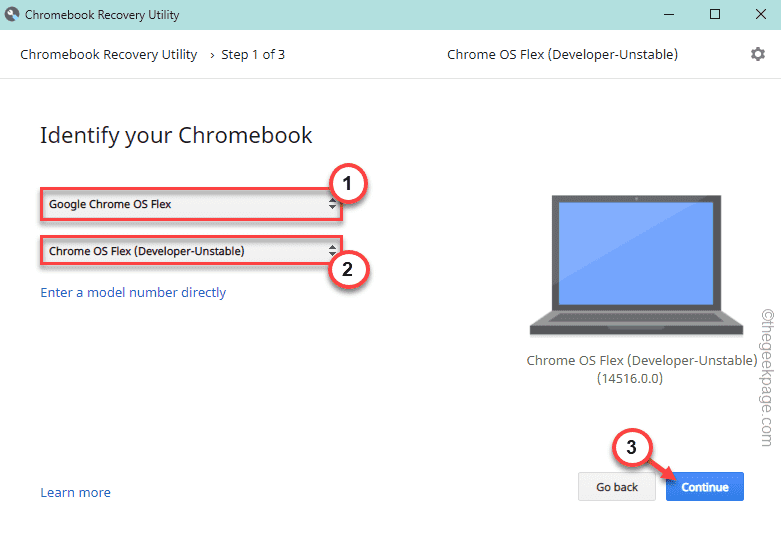
10. Nüüd ühendage oma USB-draiv.
11. Seejärel valige ripploendist oma USB-draiv ja puudutage "Jätka“.

12. Viimases etapis puudutage "Loo kohe” välkmäluseadme loomiseks.

Nüüd laadib see draivile alla Chrome OS Flexi, pakib selle lahti ja kirjutab USB-draivi.

See protsess võib veidi aega võtta.
Ooteüksus on lõpetatud.
2. samm – käivitage vana arvuti ja installige Chrome OS Flex
Kui olete esimese osa lõpetanud, saate nüüd kasutada USB-draivi Chrome OS Flexi installimiseks.
1. Ühendage USB-draiv.
2. Seejärel käivitage oma süsteem. Käivitamise ajal vajutage korduvalt vastavat nuppu alglaadimisvõti alglaadimismenüüsse pääsemiseks.
Tegelikult on see erinevatel tootjatel erinev. Need on võtmed, mida populaarsed kaubamärgid kasutavad -
F2, Del, F12, F1, F9, F2, Esc

3. Kui käivitusmenüü avaneb, minge jaotisse "Boot” vahekaarti ja valige nooleklahvide abil USB-draiv.
4. Siis löö Sisenema draivi abil käivitamiseks.

Teid kuvatakse lehel Tere tulemast CloudReady 2.0-sse.
5. Seejärel puudutage "Alustama“.
6. Nüüd näete järgmisel lehel kahte võimalust –
Installige CloudReady 2.0
Proovige kõigepealt
Sa võid valida "Proovige kõigepealtOS-i käivitamiseks ja testimiseks otse USB-failist.
Kliki "Installige CloudReady 2.0” seadme teisendamiseks CloudReady 2.0 seadmeks.
7. Nagu me varem mainisime, vormindab see protsess seadme.
8. Lõpuks puudutage "Installige CloudReady 2.0“.
See käivitab lõpliku installiprotsessi. Peagi käivitub teie arvutis Chrome OS Flex.
Nautige!

![[FIX] Fail on rikutud ja seda ei saa Microsoft Excelis avada](/f/feb69c6de3edadc396159d1744948575.png?width=300&height=460)
