Kõrval TechieWriter
Me kõik teame, et Microsoft Word on äärmiselt paindlik ja sellel on palju funktsioone. Kõige olulisem on see, kui palju me teame, kuidas Microsoft Wordi pakutavaid funktsioone kõige paremini kasutada. Üks selline hämmastav funktsioon on murdosa väärtuse sisestamine teie Wordi dokumenti. Paljudes kohtades kasutatakse fraktsioone. Kuid kui lisame Wordi dokumenti murdosa, ei vormindata seda alati nagu murdosa väärtust.
Selles artiklis oleme selgitanud mõne väga lihtsa sammuga, kuidas saate hõlpsasti oma Microsoft Wordi dokumenti hästi vormindatud murdarvu sisestada. Lugege edasi, et saada teada, kuidas saate hõlpsalt selle ülimugava Wordi triki selgeks teha.
Tippige Microsoft Wordis numbrid murdudena
Samm 1: Käivitage Microsoft Word ja klõpsake nuppu LISA vahekaarti akna ülaosas.
Klõpsake vahekaardil SISESTAMINE rippmenüü nuppu nimega Võrrand.

REKLAAM
2. samm: Nüüd lisatakse teie dokumendile võrrandi kujundamise ala ja DISAIN vahekaart avaneks automaatselt enne teid.
Klõpsake vahekaardi DISAIN all ripploendit nimega Murd.

3. samm: saadaolevate murdosavormingute loendist klõpsake vormingul eelistate murdosa. Olen valinud kolmanda vormingu, nagu on näidatud alloleval ekraanipildil.

4. samm: Nüüd lisatakse teie dokumenti redigeeritav murruvorming.
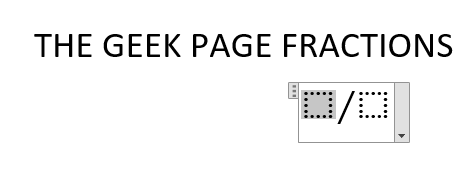
5. samm: Sa saad tüüp sisse 2 väärtust murdosa lugeja ja nimetaja osade jaoks.

6. samm: saate ka murdosa fondi vormindada, kasutades fondi vormingu valikud saadaval all KODU sakk.

Murru lisamine Wordi dokumendile ei tohiks enam olla teie jaoks raske ülesanne. Loodetavasti leidsite artiklist kasu.
Samm 1 - Laadige alla Restoro PC Repair Tool siit
2. samm – arvutiprobleemide automaatseks otsimiseks ja lahendamiseks klõpsake nuppu Start Scan.


