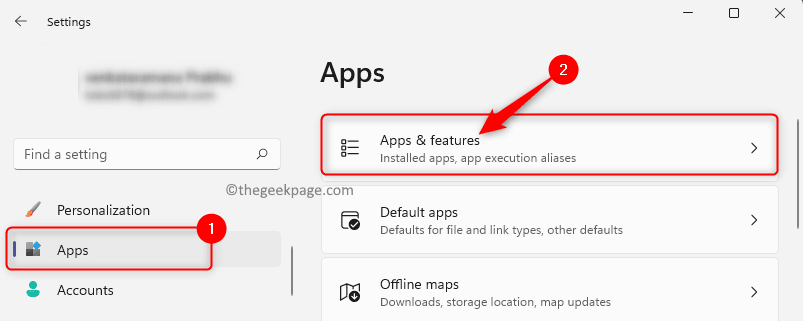Leheküljenumbrite lisamine Wordi või Powerpointi dokumenti võib olla väga lihtne ülesanne. Aga kuidas on lood Exceli dokumendiga? Kui aruannetes on tohutult palju lehti, on väga oluline, et igale lehele oleks trükitud leheküljenumbrid, et kõik oleks alati sorteeritud. Niisiis, kas saate oma Exceli dokumendile päise/jalusena leheküljenumbreid lisada? Oleme täna siin kahe lahendusega, saate valida oma lemmiku.
Lugege edasi, et saada teada, kuidas saate hõlpsasti Exceli dokumenti päise või jalusena leheküljenumbreid sisestada.
Märge: Pange tähele, et all Tavaline vaatamisrežiimis ei saa te Excelis leheküljenumbreid vaadata isegi siis, kui olete need edukalt sisestanud. Leheküljenumbrite vaatamiseks peate väljuma Tavaline režiim ja valige Lehe kujunduse režiimis. Teil on ka võimalus minna aadressile Printimise seadistus lehekülge, et vaadata leheküljenumbreid.
Lahendus 1: Vaatevalikute kaudu
Samm 1: avage Exceli dokument, millesse soovite lehenumbrid päiste või jalustena lisada.
Klõpsake nuppu VAATA vahekaart ülaosas. all VAATA valikuid, klõpsake nuppu nimega Lehe kujunduse.

REKLAAM
2. samm: Nüüd muutub vaade järgmiseks Lehe kujunduse režiimis ja näete jaotist nimega Klõpsake päise lisamiseks tipus.

3. samm: Sektsioon on jagatud kolmeks, vasakpoolse, keskosa ja parempoolse osaga. Kui soovite, et leheküljenumber lisataks vasakusse/parempoolsesse ossa, klõpsa vasakul/paremal jaotuses vastavalt teie valikule. Kuna ma tahan, et mu lehenumber sisestataks keskele, Klõpsasin keskosale.
Kui olete jaotise valinud, klõpsake nuppu DISAIN vahekaart ülaosas. Pidage meeles, et see on kontekstipõhine vahekaart. See vahekaart on nähtav ainult siis, kui klõpsate kuskil Klõpsake päise lisamiseks osa.

4. samm: Järgmisena klõpsake nuppu Lehekülje number all olevat nuppu DISAIN sakk.

5. samm: Nüüd, kui vaatate valitud jaotist, näete, et kood &[lehekülg] on edukalt sisestatud. &[lehekülg] vastab praegusele leheküljenumbrile.

6. samm: Ja kui klõpsate kusagil mujal, näete, et lehekülgede numbrid on nüüd edukad lisati teie Exceli dokumenti päistena!

7. samm: Kui soovite nüüd kuvada lehekülje numbrit Lehekülgede koguarv formaadis, peate natuke rohkem asju tegema.
Selleks klõpsake veel kord päise jaotisel ja seejärel sisestage kohta pärast &[lehekülg] nagu on näidatud alloleval ekraanipildil. Seejärel klõpsake nuppu DISAIN ülaosas nähtavale vahekaardile.

8. samm: Nüüd klõpsake lihtsalt nuppu Lehekülgede arv nuppu. See lisab koodi &[Lehed] teie päisesse. Täiuslik!
Märge: Kood &[Lehed] vastab lehtede koguarv.

REKLAAM
9. samm: See on kõik, klõpsake kuskil väljaspool päise piirkonda, et näha loodud maagiat!

Nii nagu päise jaoks on jaotis, on ka jaluse jaoks jaotis, kui lehte veidi alla kerida. Leheküljenumbrite sisestamiseks jalusesse saate teha samu samme, mida on kirjeldatud ülaltoodud sammudes.
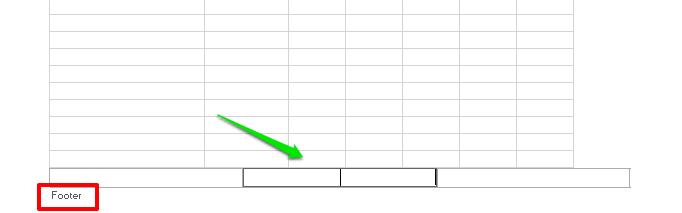
Lahendus 2: lehe paigutuse valikute kaudu
See meetod on samuti lihtne nagu esimenegi.
Samm 1: Esiteks klõpsake nuppu LEHE KUJUNDUSE vahekaart ülaosas. Nüüd all LEHE KUJUNDUSE valikuid, siis tuleb väike laiendada ikoon, mis asub samas jaotises nagu valikute ikoon Marginaalid, Orienteerumine, Suurus, jne. Klõpsake sellel laiendada ikooni avamiseks Lehekülje häälestus valikuid.
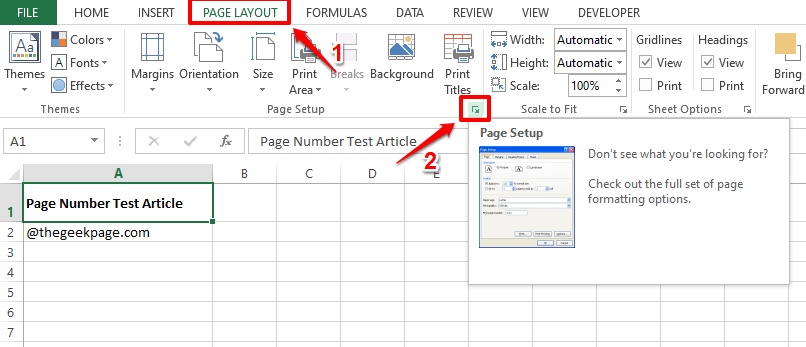
2. samm: peal Lehekülje häälestus aknas klõpsake nuppu Päis/jalus sakk.
Mõlema jaoks on rippmenüüd päis ja jalus. Kui soovite, et lehenumber lisataks päisena, klõpsake rippmenüül, mis on seotud lehe numbriga Päis muul juhul klõpsake rippmenüüd, mis on seotud Jalus valik.
Kuna soovin lisada oma lehenumbrid päisena, olen klõpsanud valikuga Päis seotud rippmenüül.
Valige rippmenüü suvanditest leheküljenumbri vorming vastavalt oma valikule. Olen valinud Lehekülg 1 / ? vormingus. See annab mulle praeguse lehekülje numbri ja dokumendi lehekülgede koguarvu.

3. samm: kui olete vormingu valinud, näete a eelvaade teie lehe numbrist. Lööge Okei jätkamiseks nuppu.

4. samm: kui olete dokumendi juurde tagasi jõudnud, näete, et leheküljepiirid on nüüd paigas. See näitab Prindi ala.
Me ei näe Exceli tavavaaterežiimis leheküljenumbreid. Nii et vajutage klahve CTRL + P koos, et avada Prindi seadistuslehele ja muudatuste kinnitamiseks.
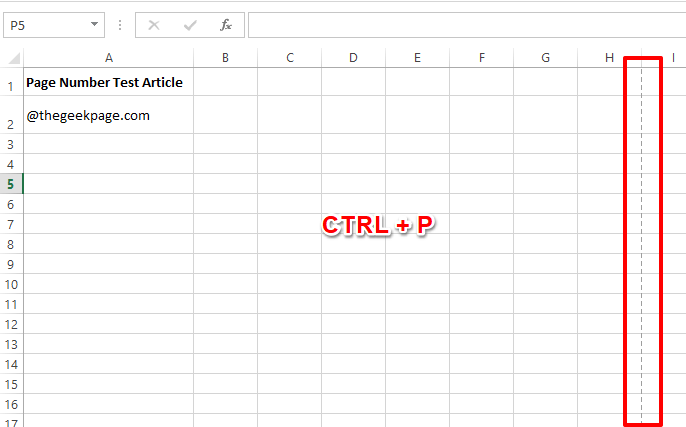
5. samm: lehel Prindisätted näete, et leheküljenumbrid on nüüd edukalt teie Exceli dokumenti ilmunud. Nautige!

Ärge unustage meile kommentaaride jaotises öelda, milline meetod on teie lemmik.
Olge kursis, et saada rohkem hämmastavaid nippe, näpunäiteid ja juhiseid.
Samm 1 - Laadige alla Restoro PC Repair Tool siit
2. samm - Arvutiprobleemide automaatseks otsimiseks ja lahendamiseks klõpsake nuppu Start Scan.