Paljud Windows 10 kasutajad on teatanud, et kui nad bluetooth-klaviatuuri arvutist kustutasid ja nüüd uuesti seadet arvutisse lisada soovivad, siis keelduvad see ühendamisest. Pärast seadme seadistuspaneelilt uuesti ühendamise proovimist laaditakse see igavesti ja visatakse lõpuks veateade, milles öeldakse, et kontrollige PIN-koodi ja proovige uuesti ühendada. Kui teil on ka see tõrge ja te ei saa bluetooth-seadet seadete> Seadme lisamine kaudu lisada, leiate probleemist vabanemiseks allpool töötavad parandused.
Parandage 1 - seadme sidumisviisardi kasutamine
1. Vajutage Windowsi klahv + R avamiseks klaviatuurilt koos jooksma käsukast.
2. Kirjutage seadmeparanduse viisard selles ja klõpsake nuppu Okei.

3. oodake mõnda aega, kuni seadmed ilmuvad. Valige bluetooth-seade, mille soovite lisada.
4. Nüüd kuvatakse järgmisel ekraanil pääsukood.
5. Sisestage kood kiiresti oma Bluetooth-klaviatuurilt.
6. Vajutage Sisenema.
Teie Bluetooth-klaviatuur ühendatakse arvutiga.
Parandage 2 - registriredaktori kasutamine
1. Vajutage Windowsi klahv + R koos avama jooksma käsukast.
2. Kirjutage regedit selles ja klõpsake nuppu Okei.

3. Sirvige registriredaktoris järgmist asukohta.
HKEY_USERS \.DEFAULT \Tarkvara \Microsoft \Windows \CurrentVersion \Bluetooth \ErandDB \Addrs

4. laienema Addrs ja kustuta selle sees olev kaust.
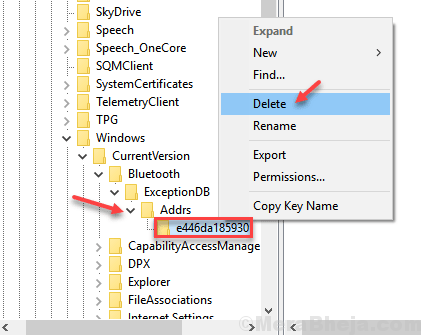
Proovige uuesti klaviatuuri, hiire või mõne seadme siduda
Parandage 3 - kasutage tõrkeotsingut
1. Vajutage Windowsi klahv + I avamiseks klahv koos seaded.
2. Nüüd klõpsake nuppu Värskendamine ja turvalisus

3. Järgige faili tõrkeotsinguks ekraanil kuvatavaid juhiseid bluetooth
Parandage 4 -Bluetoothi tugiteenus
1. Vajutage Windowsi klahv + r avama jooksma.
2. Nüüd kirjutage teenused.msc selles ja klõpsake nuppu Okei.
3. Nüüd otsige üles Bluetoothi tugiteenus.
4. Topeltklõpsake seda.
5. Nüüd klõpsake nuppu Sisse logima Tab.
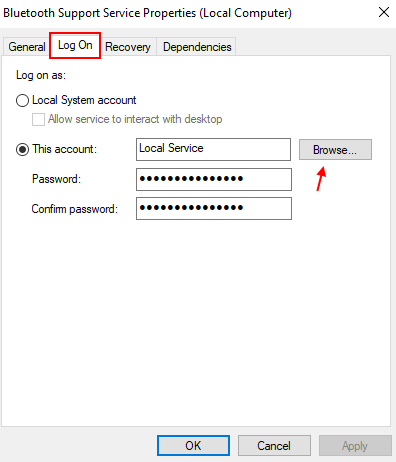
6. Kirjutage Kohalik teenus ja klõpsake kontrollnimedel. Nüüd ilmub Loacli teenuses allajoonimine.
7. Nüüd klõpsake nuppu Okei.
8. Nüüd klõpsake nuppu Rakenda ja Okei.
Märge: - Kui te ei saa ikkagi Bluetooth-klaviatuuri arvutiga siduda, proovige USB-porti muuta.


