GarageBandi arvutis käitamiseks peate kasutama virtuaalmasinat.
- GarageBand on MacOS-i eksklusiivne, kuid saate seda mõne nipiga Windows 10-s käitada.
- MacOS-i käivitamine virtuaalmasinas annab teile juurdepääsu kõigile Maci rakendustele.

GarageBand on üks populaarsemaid muusika loomise tööriistu ja paljud mõtlevad, kas GarageBandi on võimalik Windows 10-s käivitada.
Kuigi saate alati topeltkäivitusega Windows ja macOS, leidsime, et see protsess on liiga keeruline, seega kasutame selle asemel virtuaalmasina tarkvara.
Enne juhendi alustamist vastame mõnele kõige olulisemale küsimusele seoses GarageBandiga.
Kas Windows 10 jaoks on olemas GarageBand?
Ei, see tarkvara pole Windows 10 ega ühegi Windowsi versiooni jaoks saadaval. GarageBand on eksklusiivne MacOS-i ja iOS-i jaoks ning see on eelinstallitud kõigi Apple'i seadmetega.
Seetõttu pole Windowsi versiooni saadaval. Kuid isegi kui Windowsi versiooni pole, ei tähenda see, et te ei saaks seda käivitada.
Kuidas kasutada GarageBandi opsüsteemis Windows 10?
1. Laadige alla vajalikud komponendid
-
Laadige alla macOS Monterey ja eraldage ISO-fail.

- Järgmisena laadige alla ja installige VMWare Workstation.
- Lõpuks laadige alla VMware Unlocker.
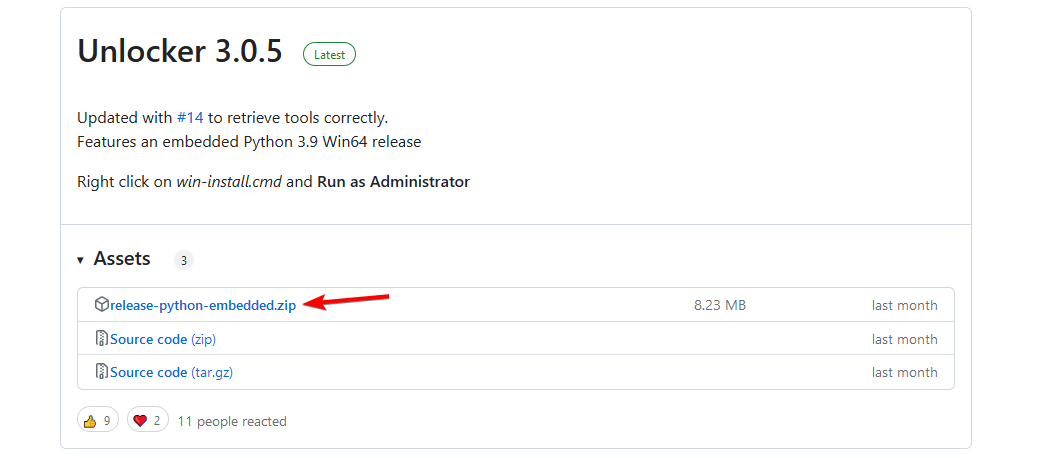
Unlockeri kasutamiseks peate võib-olla installima ka Pythoni.
2. Käivitage Unlocker
- Otsige üles VMWare Unlocker arhiivi ja avage see.
- Tõmmake see soovitud kohta välja. Parim valik on samal draivil, kuhu VMware on installitud.
- Otsige üles win-install fail väljavõtte asukohas. Paremklõpsake seda ja valige Käivitage administraatorina.
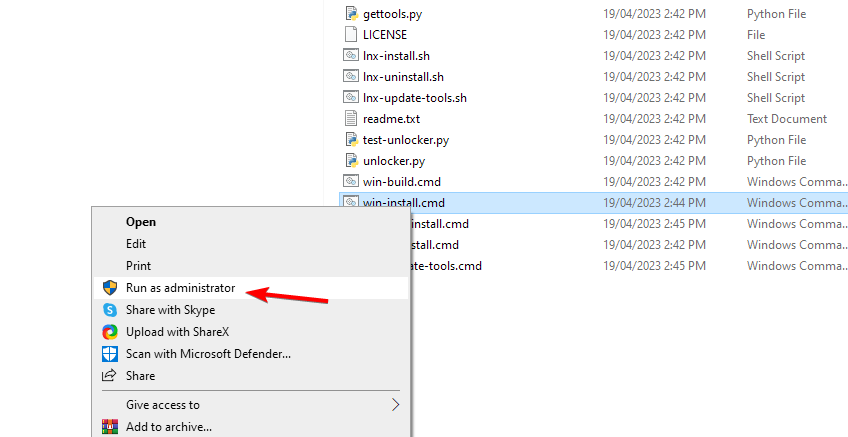
- Oodake, kuni protsess lõpeb.
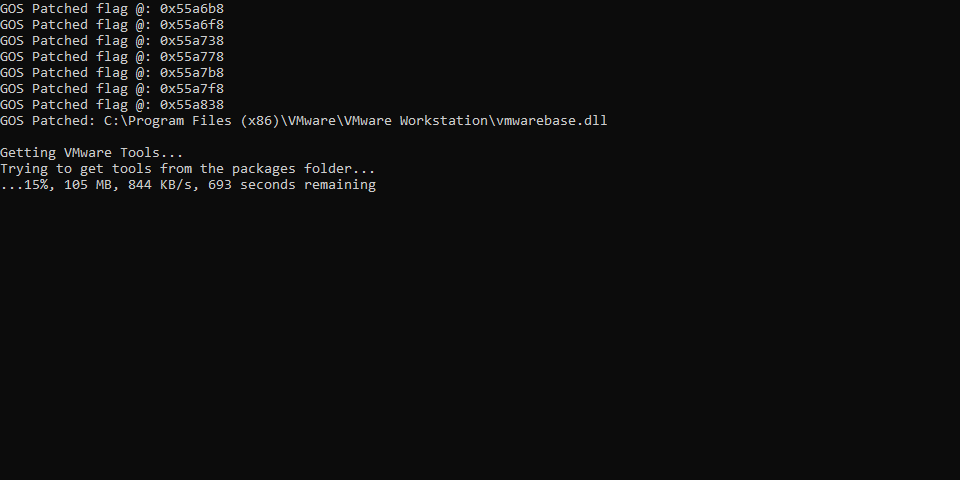
3. Looge uus virtuaalmasin
- Avage VMWare Workstation.
- Ava Fail menüü ja valige Uus virtuaalne masin.

- Valige Tüüpiline (soovitatav) ja seejärel klõpsake Edasi.
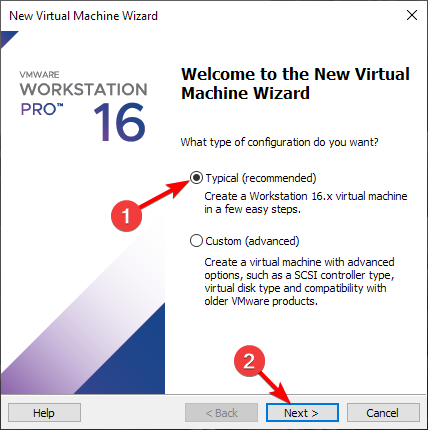
- Järgmiseks valige Operatsioonisüsteemi installin hiljem ja minna juurde Edasi.

- Määrake Külaliste operatsioonisüsteem juurde Apple Mac OS X ja Versioon juurde macOS 12. Lõpuks vajutage Edasi.

- Määrake Maksimaalne ketta suurus juurde 50 GB või enama. Valige Salvestage virtuaalne ketas ühe failina ja klõpsake Edasi.

Pärast seda peame minema ja kohandama virtuaalmasina sätteid.
- Jusched.exe: mis see on ja kuidas seda õigesti eemaldada
- 5 viisi põhikonto muutmiseks Windows 10-s
- Nessusd.exe: mis see on ja kuidas seda lihtsalt peatada
4. Muutke VM-i sätteid
- Otsige üles vastloodud VM ja klõpsake nuppu Muutke virtuaalmasina sätteid.

- Minema Mälu ja tõsta see üles 4 või rohkem GB.
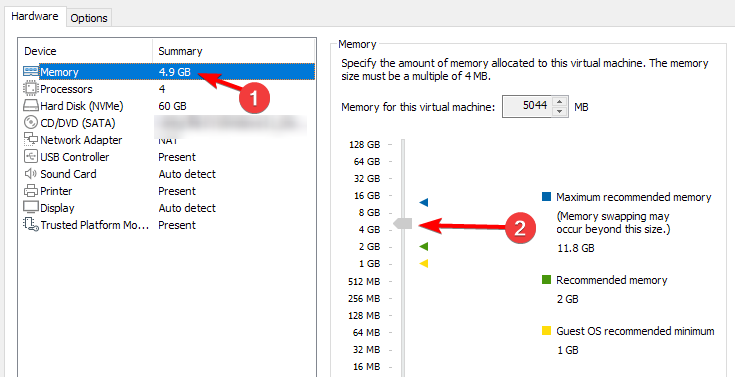
- Järgmisena minge aadressile Protsessorid ja seadke need sisse 2 või enam.
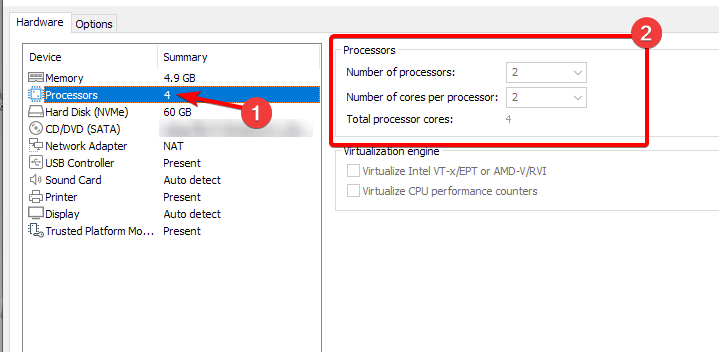
- Lõpuks minge aadressile CD/DVD (SATA) ja valige Kasutage ISO-pildifaili. Klõpsake Sirvige ja valige allalaaditud macOS-i ISO-fail.

5. Redigeerige VMX-faili
- Enne VMWare'i sulgemist vaadake Virtuaalse masina üksikasjad osa.
- Otsige üles Konfiguratsioonifail tee ja navigeerige sellele.

- Sulgege VMWare täielikult.
- Otsige üles macOS Monterey.vmx faili, paremklõpsake seda ja valige Ava koos. Valige Märkmik.
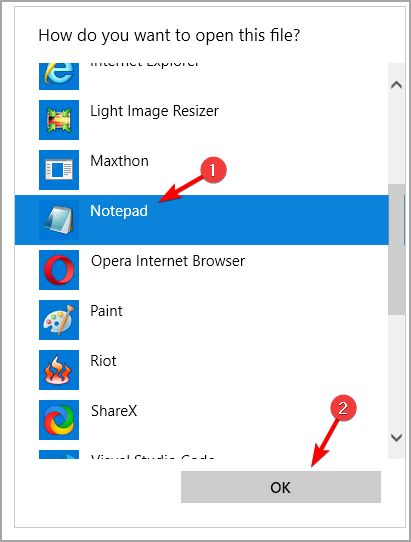
- Minge faili allossa ja lisage olenevalt arvutist järgmine kood. Kui olete koodi lisanud, salvestage fail.
Inteli jaoks
smbios.reflectHost = "TRUE"
hw.model = "MacBookPro14,3"
board-id = "Mac-551B86E5744E2388"
smc.version = "0"
AMD jaoks
cpuid.0.eax = " 0000:0000:0000:0000:0000:0000:0000:1011"
cpuid.0.ebx = " 0111:0101:0110:1110:0110:0101:0100:0111"
cpuid.0.ecx = “ 0110:1100:0110:0101:0111:0100:0110:1110”
cpuid.0.edx = “ 0100:1001:0110:0101:0110:1110:0110:1001”
cpuid.1.eax = “ 0000:0000:0000:0001:0000:0110:0111:0001”
cpuid.1.ebx = " 0000:0010:0000:0001:0000:1000:0000:0000"
cpuid.1.ecx = " 1000:0010:1001:1000:0010:0010:0000:0011"
cpuid.1.edx = “ 0000:0111:1000:1011:1111:1011:1111:1111”
6. Installige macOS
- Avage VMWare ja käivitage virtuaalne masin.
- Valige seadistuskeel.
- Järgmiseks valige Ketta utiliit.

- Valige VMware virtuaalse SATA kõvaketta meedium ja vali Kustuta.
- Määrake oma sõidule uus nimi, Vorming juurde APFSja Skeem juurde GUID-i partitsioonikaart. Kliki Kustuta uuesti.
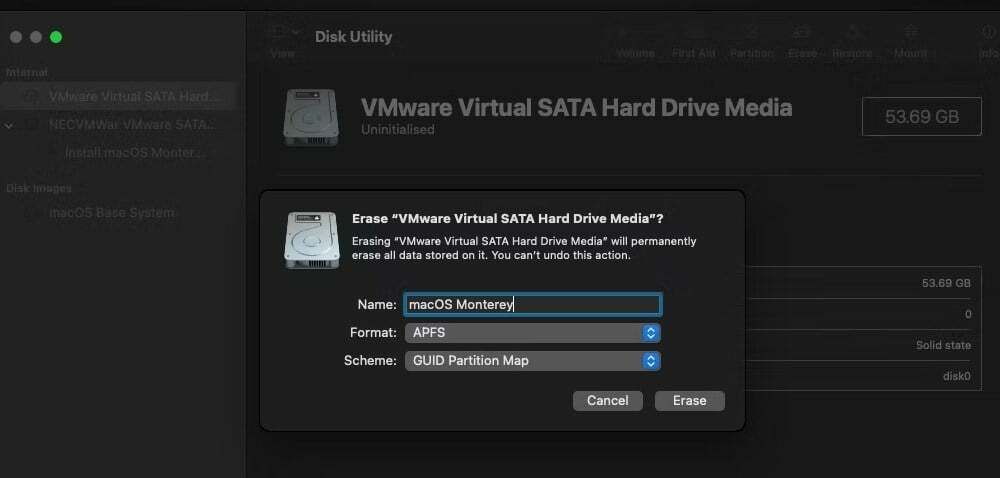
- Välju Ketta utiliit ja valige Installige macOS Monterey.

- Valige soovitud draiv ja klõpsake nuppu Jätka.

- Seadistuse lõpuleviimiseks järgige ekraanil kuvatavaid juhiseid.
Kui macOS on installitud, pääsete virtuaalmasinast juurde GarageBandile.
GarageBand pole Windowsis saadaval, seega on ainus viis selle käitamiseks seadistada MacOS-iga virtuaalmasin ja käivitada see sealt.
Kui see tundub liiga tülikas, võite alati kasutada ühte paljudest saadaolevatest muusika tootmise tarkvara Windowsi jaoks.
Kas teate mõnda teist viisi GarageBandi käitamiseks Windows 10-s? Jagage seda meiega allpool olevas kommentaaride jaotises.


