- Kui suumi ei funktsioneerita ja Windows 11 ei tööta, siis on see rakendusega seotud probleem.
- Es posible que debas desinstalar algunas aplicaciones de terceros con control de sonido y audio para solucionar el problem.
- Otra solución efectiva es deshabilitar la función de audio mejorado y reiniciar tu PC.

Zoom se ha convertido en una necesidad debido a la creciente adopción del trabajo y el aprendizaje híbridos. Sinembargo, algunos usuarios se quejan de que el micrófono de Zoom no funciona en Windows 11.
Esto podría deberse a que randomalmente has silenciado el micrófono o a algún problem técnico. Independientemente de la causa, te mostraremos cómo hacer que el micrófono de Zoom vuelva funcionar en tu PC.
¿Por qué dejó de funcionar mi micrófono en Zoom?
Sería una list bastante larga si comenzáramos a enumerar todas las posibles causas de este problem. Sinembargo, hay algunas causas comunes reportadas por los usuarios, y se enumeran a continuación:
- Konfiguratsioonid on valed: Si el audio del micrófono de Zoom no funciona en Windows 11, podría ser debido algunas configuraciones et tu PC. Los usuarios han señalado especialmente la función de audio mejorado. Debes desactivar esta función para solucionar este problem.
- Conexiones incorrectas: A veces, este problema puede ser simplemente un problem de conexión. Asegúrate de que todo esté correctamente conectado a tu PC para evitar que el micrófono deje de funcionar.
- Suumi defekti installimine: Algunos usuarios han informado que Zoom no pudo detectar el micrófono y el altavoz en Windows 11 debido a una instalación defectuosa. La solución, en este caso, es desinstalar Zoom manualmente o utilitar uno de los mejores programmis desinstalación.
- Interferencia de otras aplicaciones: Otra causa conocida del problem de que el micrófono no funcione en Zoom, especialmente en una laptop HP, es la función de cancelación de ruido de la aplicación Bang and Olufsen. Desactivar esta función ha solucionado el problem para muchos usuarios.
¿Qué puedo hacer si Zoom no detecta el micrófono?
Antes de adentrarnos en las soluciones de esta guía, te recomendamos verificar que tu micrófono esté correctamente conectado. Si se trata de un micrófono inalámbrico emparejado mediante Bluetooth, puedes olvidarlo y volver a emparejarlo.
Kasutage mikrofoni kaablit, desconéctalot, limpia el puerto ja konnektorit/pistikut/USB-d, vuelve ja enchufarlo correctamente. Kui probleem püsib, siis on menetluse käigus lahendatud järgmised lahendused:
1. Kontrollige, kas Zoom on ühendatud mikrofoniga
- Presiona Windows + I para iniciar la aplicación Seadistamine y selectiona Privaatsus ja kaitse en las pestañas de la barra de navegación del lado izquierdo.
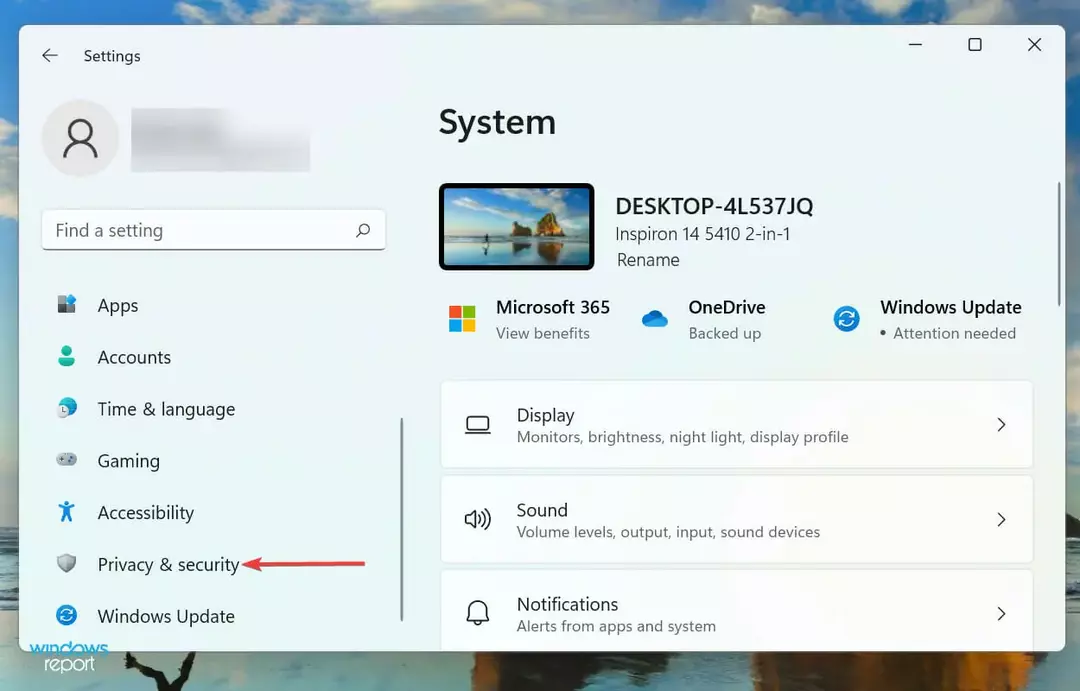
- Haz kliki en Mikrófono et Permisos de aplicaciones.

- Desplázate hacia abajo hacia encontrar la aplicación Suumi y asegúrate de que tenga acceso al micrófono en la sección letteriente, aparte de la propia aplicación.

Sin los permisos necesarios, es probable que encuentres problems con cualquier aplicación, incluido Zoom. Una vez que hayas otorgado los permisos pertinentes, verifica si se ha solucionado el error.
2. Desactiva la función de Mejora de audio.
- Presiona la tecla de Windows + I para abrir la aplicación Seadistamine y selectiona Süsteem en el panel izquierdo.
- Elige la option Sonido.

- Ahora, selecciona el Micrófono interno.

- Finalmente, desactiva el interruptor de Parim heli en la sisenemise konfiguratsioon.

Los usuarios han informado que la Mayoría de los problems de audio de zoom ja Windows 11, sealhulgas probleem de que el micrófono no funciona, se deben a la función de Mejora de audio del último sistema operatiiv. Por lo tanto, debes desactivar esta función y reiniciar tu PC.
3. Desactiva la función de reducción de ruido de Bang & Olufsen
- Presiona la tecla de Windows, kirjutama pauk y selectiona la option Bang & Olufseni heli juhtpaneel.

- Klõpsake nuppu ja valikut Experiencia de grabación en la parte superior.
- Ahora, desmarque la casilla de la optionn Habilitar reducción de ruido de HP.

Consejo de Experto:
Algunos problems de PC son difíciles de lavastaja, eriline cuando se trata de archivos del system faltantes o corruptos y repositorios de Windows. Asegúrate de utilizar una herramienta especializada, como Fortect, que escaneará y reemplazará tus archivos dañados con sus versiones aktualizadas desde su repositorio
La aplicación Bang & Olufsen en las sülearvutid HP hace un excelente trabajo al hallata sus products de altavoces y micrófonos. Sin embargo, muchos usuarios se han quejado de que su función de cancelación de ruido provoca el problem de que el micrófono de Zoom no funciona en Windows 11.
Mientras que algunas personas pudieron solucionarlo desactivando la función, otros requirieron la eliminación completa de la aplicación.
- Kuidas parandada suumivideot, mis ei tööta [Windows u0026amp; Mac]
- Lahendus: Windows 11-s ei käsitleta süsteemilõime erandit
- 3 lahendust: Windowsi nõue ja Digitaalse ettevõtte juht
- Kas soovite Windows 11 ARM ISO alla laadida Mac M1 ja M2 jaoks?
4. Instala las aktualizaciones opcionales
- Presiona la tecla de Windows+ Iy selectiona la option Actualización y seguridad en el panel izquierdo.
- Haz kliki en Opciones avanzadas.

- Ahora, selecciona la option Actualizaciones opcionales.

- Finalmente, install todas las aktualizaciones disponibles.

Si bien las aktualizaciones de Windows se instalan automaticamente, debes instalar las aktualizaciones opcionales tú mismo. Estas aktualizaciones incluyen aktualizaciones de controladores y otras aktualizaciones de componentes importantes.
Algunos usuarios, install estas aktualisationes ha resultado effectivo para solucionar el problem de que el micrófono de Zoom no funciona en Windows 11. Por lo tanto, te recomendamos que también intentes instalarlas.
5. Installige Zoom uuesti
- Presiona Windows+ Ipara abrir Seadistamine y selecciona la pestaña Aplicaciones et el panel de navegación del lado izquierdo.

- Haz kliki en Rakendused ja omadused a la derecha.

- A continuación, busca la aplicación de Suumi, haz clic en los tres puntos junto a ella y selecciona Desinstalar en el menu.
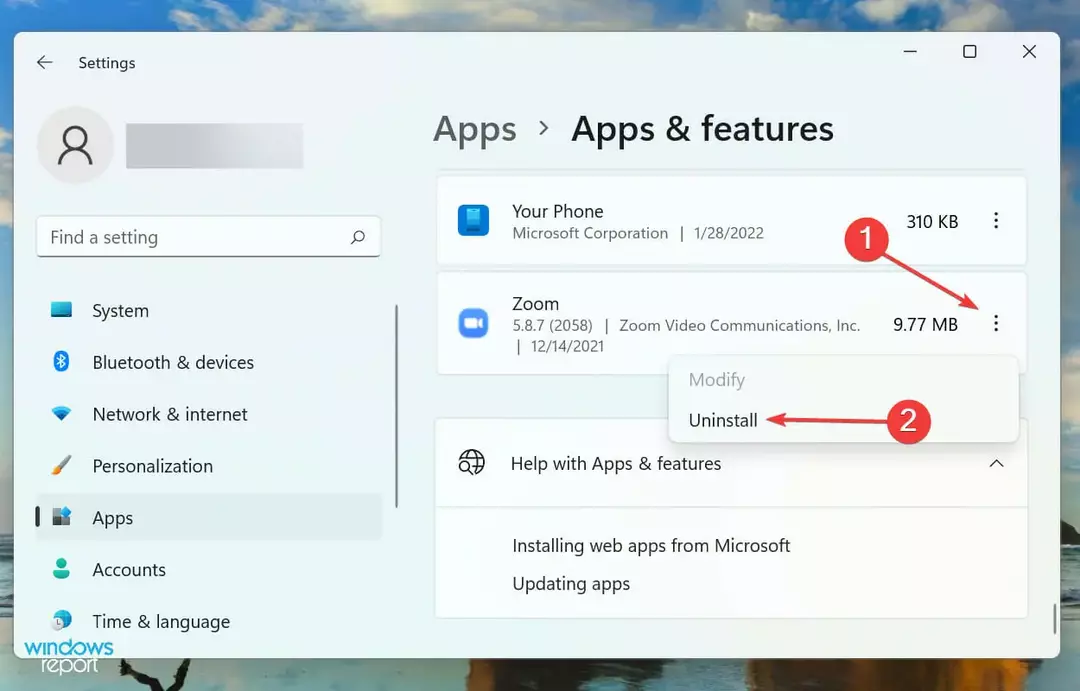
- Luego, haz clic en Desinstalar en la ventana de confirmación que aparece.

- Una vez que se haya eliminado, sigue los pasos de see guía para zoom uuesti installida.
Si ninguno de los métodos anteriores solucionó el problem del micrófono de Zoom que no funciona en Windows 11, es probable que sea un problem con la propia aplicación. En este caso, desinstalar la aplicación y luego volver a instalarla solverá el problem.
Estos fueron los metodos more efectivos para solucionar el fallo de Zoom al detectar un micrófono en Windows 11. Dado que Zoom es una aplicación crítica en estos días de trabajo desde casa, solucionar rápidamente los problems con ella se vuelve aún más tähtsame.
Además, puedes obtener información sobre Zoomi konexiooni probleemid y cómo solverlos en esta guía. Aunque el artículo es para Windows 10, los metodos mencionados aquí también funcionan correctamente en la ultima version.
Por favor, cuéntanos qué solución funcionó para ti y comparte tu experiencia con Zoom en la sección de Comentarios a continuación.


