Arvestades, et igal Windowsi kasutajal oleks sisendi ja kuva keel erinev, Windows võimaldab teil installida mitu keelt koos sobiva klaviatuuripaigutusega, kui see on saadaval. Siiski on ka näha, et paljud kasutajad soovivad süsteemi kasutamise ajal erinevate keelte vahel vahetada. Selle lüliti hõlbustamiseks on soovitatav lubada sisendnäidik või keeleriba, et lülitit saaks teha väga kiiresti.
Järgmised toimingud aitavad teil kuvada või peita Sisendi indikaator Windows 10-s:
1. samm: tippige Tegumiriba seaded Windowsi otsinguribal. Seejärel klõpsake nuppu Tegumiriba seaded otsingutulemite ülaosast.
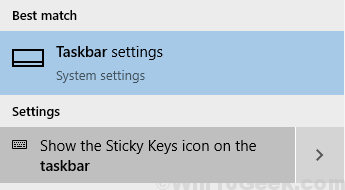
Teise võimalusena võite avada Tegumiriba seaded läbi Jookse funktsioon.
Vajutage Windowsi klahv + R ja tippige Jookse vahekaart: control.exe / nimi Microsoft. TaskbarandStartMenu. Seejärel klõpsake nuppu OKEI.

2. samm: Tegumiriba seaded all Teatamisala, kliki Lülitage süsteemi ikoonid sisse või välja.
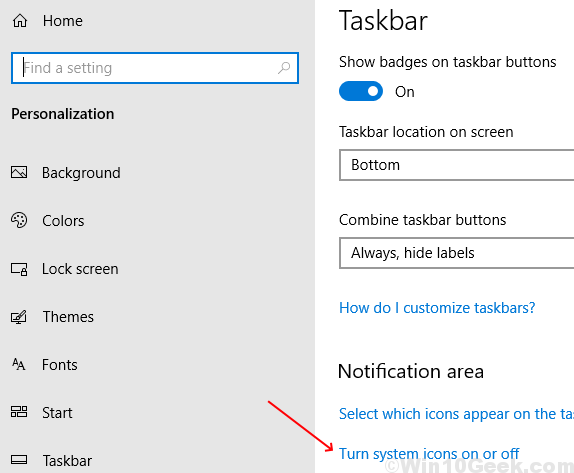
3. samm: kerige alla Sisendi indikaator valik ja lülitage lüliti asendisse Peal.

4. samm: nüüd näete oma tegumiribal sisendi indikaatorit. Kui peate keelt vahetama, klõpsake lihtsalt sisestusnäidikul ja valige loendist vajalik keel.

Kui sisendi indikaator tuleb keelata, lülitage lüliti lihtsalt asendisse Väljas 3. etapis.
Keeleribal on sisendnäidiku funktsiooniga sarnane funktsioon. Keeleriba kasutamise eeliseks on aga see, et kui peate keeleriba eraldama tegumiribast, saab keeleriba tegumiribalt lahti ühendada ja töölauale paigutada. Võiksite seda teha, et muuta tegumiriba vähem segamini ja parem juurdepääs keeleribale.
Järgmised toimingud aitavad teil kuvada või peita KeeleribaWindows 10-s:
1. samm: tippige Seadete sisestamine Windowsi otsinguribal. Seejärel klõpsake nuppu Seadete sisestamine otsingutulemite ülaosast.
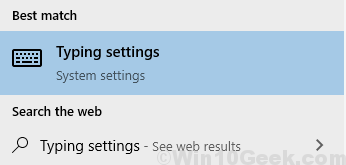
2. samm: klõpsake nuppu Täpsemad klaviatuuri seaded aastal Seadete sisestamine.

3. samm: märkige märkeruut Kui see on saadaval, kasutage töölaua keeleriba all Sisestusmeetodite vahetamine.
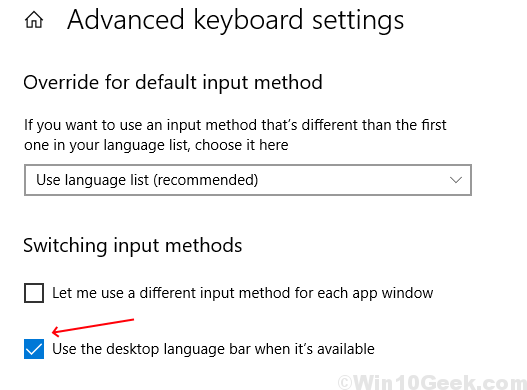
4. samm: teie tegumiribale kinnitatakse uus valik. Klõpsake seda ja valige soovitud keel. Keeleriba dokkimiseks klõpsake nuppu Kuva keeleriba kuvatavast loendist.

5. samm: keeleriba eemaldatakse nüüd tegumiribalt. Saate selle teisaldada kuhu soovite, klõpsates riba vasakul küljel ja lohistades seda.

Kui peate keeleriba keelama, tühjendage lihtsalt 3. etapis märgitud suvand.
Järgides ülaltoodud samme, saate nüüd hõlpsalt valida erinevate keelevalikute vahel vastavalt oma mugavusele.


