Kas soovite teada, millal teie Windowsi süsteem taaskäivitati? Või kas soovite teada, kui kaua teie süsteem on sisse lülitatud ja töötab? Siin oleme maininud 4 lihtsat meetodit, et teada saada oma süsteemi tööaega Windows 10-s.
1. meetod - saate Windowsi süsteemist Uptime teada saada, kasutades tegumihaldurit
Samm 1: Paremklõpsake ikooni Tegumiriba. Kliki Task Manager kontekstimenüüs Tegumihalduri aken.

2. samm: Klõpsake nuppu Performance vahekaardil aknas Tegumihaldur ja valige Protsessor suvand paani vasakus ülanurgas. Kontrollige süsteemi Uptime mainitud akna allservas.

Nagu ülaltoodud pildil, töötab minu arvuti üle 1 päeva.
2. meetod - Windows Uptime'i otsimine Windows Powershelli abil
Samm 1: Vajutage Windowsi klahv + X koos ja avage kontekstimenüü. Valige menüüst Windowsi PowerShell (administraator). PowerShelli aknasse liikumiseks klõpsake UAC-i viipil nuppu Jah.
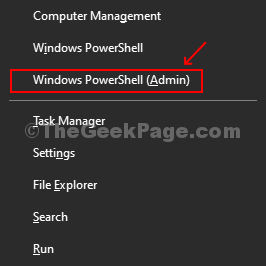
2. samm: Tippige allolev käsk ja vajutage Sisenema:
[get-date] - (gcim Win32_OperatingSystem) .LastBootUpTime
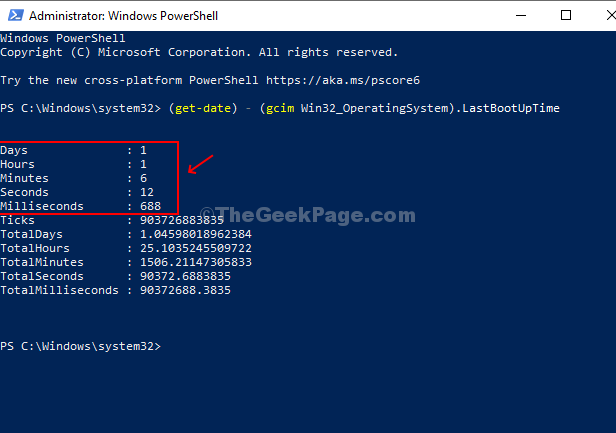
Nüüd näete Uptime üksikasju, mis loetleb päevad, tunnid, minutid, sekundid ja millisekundid, mille jooksul teie süsteem on olnud aktiivne.
3. meetod - võrguseadete abil saate teada süsteemi kasutusaega
Samm 1: Klõpsake nuppu Start ja tippige Võrguühendused otsingukasti. Klõpsake tulemusel - Kuva võrguühendused.
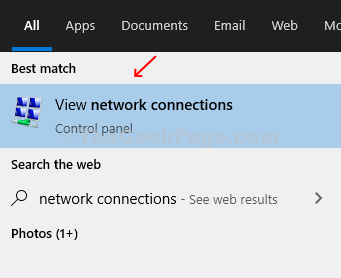
2. samm: Kui Võrguühendused avaneb aken, valige aktiivne ühendus. Sel juhul, WiFi on aktiivne ühendus. Nüüd paremklõpsake aktiivsel ühendusel ja klõpsake nuppu Staatus.

3. samm: Leidke Kestus väli all Ühendused all Staatus aken. See väli kuvab kogu võrgu ühendamise aja. See on sama mis teie süsteemi tööaeg.

4. meetod - saate käskude abil teada saada süsteemi kasutusaega
Samm 1: Vajutage Windowsi klahv + R klaviatuuril koos Run box. Tüübid cmd kasti avamiseks Käsurida.

2. samm: Tippige käsureale järgmine käsk ja vajutage Sisenema.
süsteemiinfo | leidke "System Boot Time"
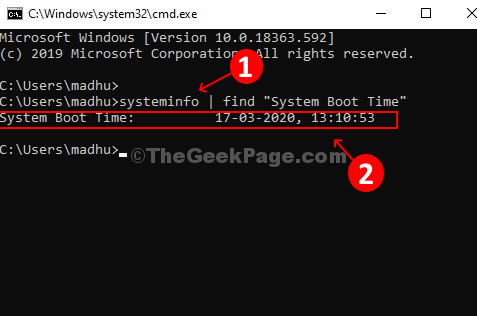
Lahutage viimane käivitusaeg, mis on leitud käsuviibalt, arvuti praegusest kellaajast, et teada saada, mitu päeva, tundi ja minutit teie süsteem on töötanud.


