Ehkki Microsoft on oma tehnoloogiauuendustega iga natukese aja tagant kaugele jõudnud, võivad teatud asjad olla tõeliselt tüütud. Üks neist on hoiatus „Madal kettaruum”, mis hoiatab teid, kui kõvaketas on peaaegu täis või kui ruumi hakkab otsa saama. Ehkki see võib olla kasulik paljudele, kes oma kettaruumi ei jälgi, võib pidev meeldetuletus teatud aja jooksul pettumuse valmistada.
Õhupalli teade koos kettaruumi hoiatusega on kavandatud konkreetse kestusega iga Windowsi versiooni jaoks. Windows 10 puhul on see hüpatud iga kümne minuti tagant, kui teade on nähtav kümme sekundit. Hüpikaken võib näidata mis tahes järgmist hoiatust kolmes erinevas tasemes:
- Kettaruum on otsas
- Teil on kettaruumi vähe
- Teie kettaruum on otsas
Vaatame, kuidas Windows 10-s sellest märkusest "Madal kettaruum" lahti saada.
Kuidas keelata Windows 10 hoiatus „Madal kettaruum”
Samm 1: Vajutage Windowsi klahv + R klaviatuuril koos Jookse kasti. Tüüp Regedit nupu avamiseks otsingukasti Registriredaktor.
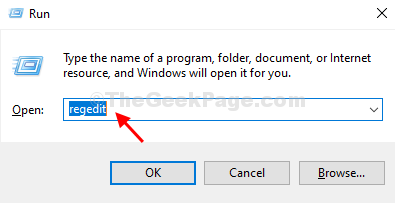
2. samm: Aastal Registriredaktor aknas navigeerige allolevale teele:
HKEY_CURRENT_USER \ Tarkvara \ Microsoft \ Windows \ CurrentVersion
3. samm: Minge nüüd Praegune versioon vasakul olev kaust, laiendage seda, kerige allapoole, et leida võti nimega Poliitikad. Laiendage seda, et näha, kas seal on alamvõtit Uurija selle all. Kui see on olemas, paremklõpsake paremal oleval tühjal paanil> Uus > DWOD (32-bitine) väärtus.

4. samm: Pange uus väärtus nimeks NoLowDiskSpaceChecks ja tabas Sisenema.
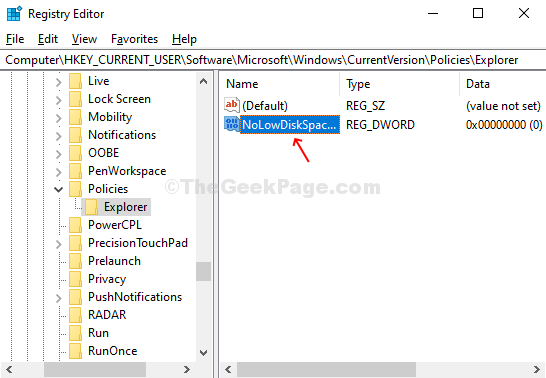
5. samm: Topeltklõpsake sellel hüpikakna avamiseks. Muuda Väärtusandmed välja alates 0 kuni 1. Vajutage Okei muudatuste salvestamiseks. Teie hoiatus kettaruumilt on nüüd kadunud.

Kui aga vasakpoolses võtmes Policies (jaotises Praegune versioon) pole Exploreri alamvõtit, saate luua alamvõtme Explorer. Järgige alltoodud samme:
Samm 1: Paremklõpsake nuppu Poliitikad, valige Uus, kliki Võti ja see loob uue alamvõtme välja nimega Uus võti nr 1.

2. samm: Nimetage alamvõtme väli järgmiselt Uurija ja tabas Sisenema. Järgige ülaltoodud samme 3. samm.



