Windows 10 OS on varustatud Segoe kasutajaliidese vaikefondiga, kuna see teeb kahjuks võimaluse muuta fonti juhtpaneeli või isikupärastamise seadete kaudu nagu eelmistes versioonides.
On loomulik, et soovite muuta OS-i fondid valitud omaks, nii et teid saaks rakendada File Explorerisse, sõnumikasti, tiitliribadele, menüüdesse ja muule. Kahjuks lõpetas Windows 10 selle funktsiooni pakkumise, jättes mõtlema, kuidas fonti muuta.
Hea uudis on see, et saate ikkagi oma Windows 10 arvutis süsteemi vaikefonti muuta, tehes registrisse mõningaid muudatusi.
Vaatame, kuidas.
Lahendus: registrikoodi kasutamine Notepadis
Enne kui muudate seadet Register veenduge luua registriandmete varukoopia. See aitab teil muudatuste tegemise ajal taastada andmete kadumise.
Samm 1: Vajutage Win + R klaviatuuri klahv (koos) klahvi avamiseks Käivita käsk. Nüüd tippige Märkmik otsingukasti ja vajuta Sisenema kuni avada Märkmik.

2. samm: Kopeerige allolev registrikood ja kleepige see Märkmik mis avaneb:
Windowsi registriredaktori versioon 5.00 [HKEY_LOCAL_MACHINE \ SOFTWARE \ Microsoft \ Windows NT \ CurrentVersion \ Fonts] "Segoe kasutajaliides (TrueType)" = "" "Segoe UI rasvane (TrueType)" = "" "Segoe kasutajaliidese paks kursiiv (TrueType)" = "" "Segoe kasutajaliidese kursiiv (TrueType)" = "" "Segoe kasutajaliidese valgus (TrueType)" = "" "Segoe UI Semibold (TrueType)" = "" "Segoe kasutajaliidese sümbol (TrueType)" = "" [HKEY_LOCAL_MACHINE \ SOFTWARE \ Microsoft \ Windows NT \ CurrentVersion \ FontSubstitutes] "Segoe kasutajaliides" = "SOOVITATUD FOND"
Asendage kindlasti SOOVITATUD FOND (esile tõstetud) fondiga, millele soovite selle muuta. Näiteks soovime fondi muuta Gruusia (jutumärkides), nii et lõpuks näeb kood välja selline:
"Segoe UI" = "GRUUSIA"
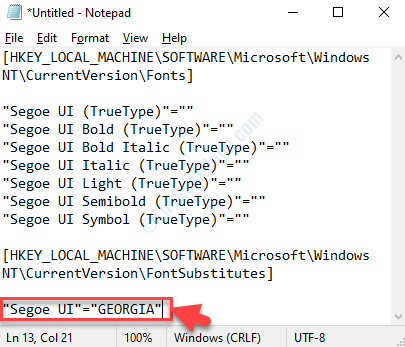
*Märge: Süsteemi lõpliku fondi väljanägemise kontrollimiseks järgige artikli lõpus näidatud toimingut.
3. samm: Nüüd klõpsake nuppu Fail ülaosas ja valige Salvesta kui menüüst.
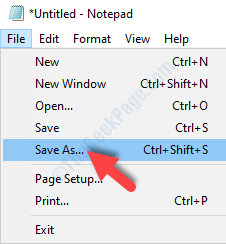
4. samm: Järgmisena valige Töölaud asukohaks ja minge Faili nimi ja nimetage see mis iganes teie valitud valiku järgi .reg lõpuks, kuid topelt jutumärkides.
Näiteks nimetasime seda järgmiselt: "Vaikesüsteemi font.reg muutmine".
Jäta Salvesta tüübina valdkonnas, nagu see on, see tähendab, nagu Tekstidokumendid (* .txt) ja vajuta Salvesta nuppu allpool.

5. samm: Nüüd minge salvestatud juurde .reg fail töölaual, topeltklõpsake selle käivitamiseks ja klõpsake nuppu Jah kohta UAC viip jätkata. Vajutage Jah muudatuste kinnitamiseks järgmisel viipal uuesti.
See on kõik. Nii saate registri kaudu oma Windows 10 arvutis vaikesüsteemi fondi muuta.
Kuidas kontrollida, millist fonti soovite süsteemi fondina kasutada
Samm 1: Nüüd Märkmik, minge ülaosas olevale suvandile Vorming. Klõpsake seda ja valige Font menüüst.
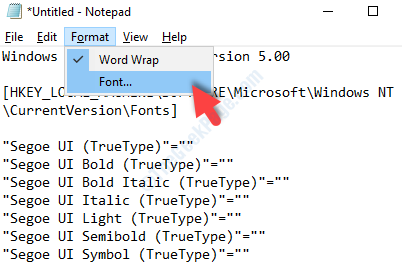
4. samm: Järgmine Font dialoogiboksis valige soovitud font Font jaotises ja kontrollige, kuidas see välja näeb allolevas proovis.
Siin kontrollisime Gruusia font. Saate kontrollida oma soovitud fonti.
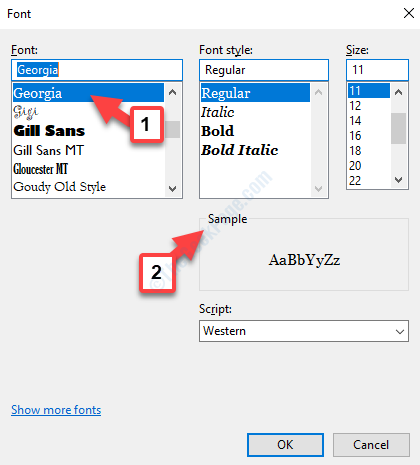
See aitab teil teada saada, kuidas süsteemi font välja näeb, kui see on muudetud teie soovitud fondiks.


