Jos käytät NVIDIA GPU: ta Windows 10 -laitteellasi, on pieni mahdollisuus, että saatat nähdä virheilmoituksen laitteellasi.Et tällä hetkellä käytä NVIDIA-näytönohjaimeen liitettyä näyttöä‘. Jos kohtaat tämän ongelman, käy läpi nämä helpot korjaukset ongelman ratkaisemiseksi.
Korjaus 1 - Poista näytön sovittimet
Joskus vioittunut ohjain saattaa heittää tämän virheilmoituksen tietokoneellesi.
1. Lehdistö Windows-näppäin + X näppäimistöltä.
2. Sitten sinun on napsautettavaLaitehallinta“.

3. Laajenna sitten osiota nimeltäNäytön sovittimet“.
4. Sen jälkeen, oikealla painikkeella NVIDIA-näytönohjaimessa. Napsauta sittenPoista laitteen asennus“*.
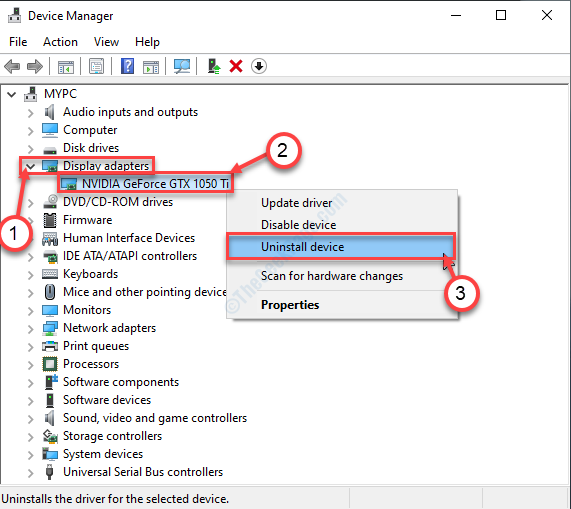
5. Tässä paneelissa tarkistaa vaihtoehdon vieressä oleva ruutuPoista tämän laitteen ohjainohjelmisto“.
6. Jos kohtaat ylimääräisen vahvistuskehotuksen, napsautaPoista asennus“.
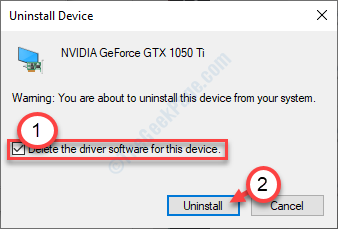
Kun ohjain on poistettu järjestelmästäsi, sulje Laitehallinta.
Sitten, uudelleenkäynnistää laitteesi.
*[MERKINTÄ- Jos kohtaat tämän ongelman kannettavalla tietokoneella, saatat nähdä uuden ohjaimen Näytön sovitin -osiossa. Tämä on integroitu näytönohjain. Seuraa yllä mainittuja vaiheita ja poista se tietokoneeltasi.
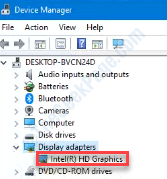
]
Asenna NVIDIA-ohjain tietokoneellesi
1. Lataa ohjain siirtymällä NVIDIA-sivustoon.
2. Täällä sinun on valittavaTuotetyyppi“, “Tuotesarja“, “Tuote“, “Käyttöjärjestelmä“, “Windowsin ohjaintyyppi“, “Lataustyyppi”Näytönohjaimesi määritysten mukaan.
3. Jos haluat etsiä uusinta ohjainta, napsautaHae“.

5. Napsauta sittenladata”Ladataksesi ohjaimen.
6. Kun ohjain on ladattu, siirry latauspaikkaan, sen jälkeen dkaksinkertainenklikkaus käynnistää ohjaimen asennus.

7. Kun asennat ohjainta, tarkistaa"Suorita puhdas asennus”-Vaihtoehto.
8. Sitten sinun on napsautettavaSeuraava“.

Suorita asennus loppuun ja uudelleenkäynnistää tietokoneeseen sen jälkeen.
MERKINTÄ–
Jos olet poistanut Intel HD -näytönohjain ajurin tietokoneeltasi, sinun on asennettava Intel HD -näytönohjain kuljettaja.
Siirry Intel-ohjaimen latausasetuksiin tai siirry kannettavan tietokoneen valmistajan verkkosivustolle ladataksesi uusin ohjain.
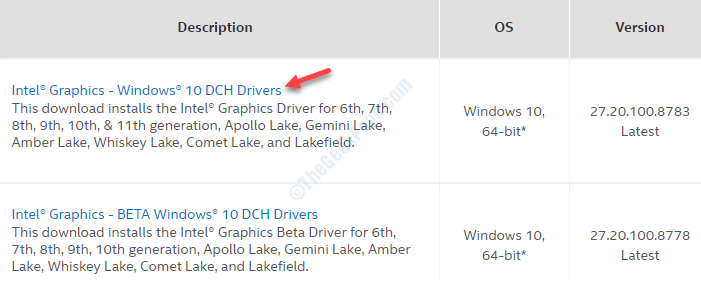
Korjaa 2 - Liitä näyttö NVIDIA GPU -porttiin
Liitä näyttö NVIDIA GPU -porttiin integroidun grafiikkaportin sijaan.
1. Sammuta tietokone.
2. Katso kaapin takaosaa. Nyt sinun on tarkistettava, että näyttö on kytketty NVIDIA GPU -porttiin (sijaitsee kaapin alaosassa).
Jos huomaat, että näytön kaapeli on kytketty integroituun näytönohjaimeen (sijaitsee kaapin keskiosassa), kytke kaapeli NVIDIA GPU -porttiin.
3. Uudelleenkäynnistää ja tarkista, toimiiko tämä.


