Oletetaan, että avaat tallennetun Excel -tiedoston järjestelmässäsi ja näet, että Excelin koko työalue tiedosto on harmaa, eli et näe rivejä tai sarakkeita, vaan näet tyhjän harmaan ikkuna. Yritä nyt tarkistaa valikkovaihtoehdot napsauttamalla Tiedosto ylävalikosta. Tässä Tallenna, Tallenna auki -vaihtoehdot ovat harmaita. Mietitkö, miten voit avata tämän Excel -tiedoston? Jos kyllä, olet oikeassa paikassa. Tässä artikkelissa katsotaan, mitä tehdä, kun koko Excelin työalue on harmaa tai muuttuu passiiviseksi.
Ennen kuin jatkat, tarkista artikkelissa mainitut korjaukset, Microsoft Excel avaa tyhjän asiakirjan
Jos et pysty ratkaisemaan ongelmaa linkissä määritetyillä korjauksilla, tarkista alla oleva korjaus.
Harmaan työalueen korjaaminen Excelissä rekisterieditorilla
Vaihe 1: Avaa Excel -tiedosto, jonka avaamisessa on ongelma.
Vaihe 2: Napsauta Tiedosto ylävalikosta
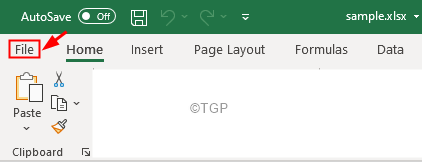
Vaihe 3: Napsauta vasemmasta reunasta Tili
Vaihe 4: Napsauta Tietoja Excelistä -painiketta
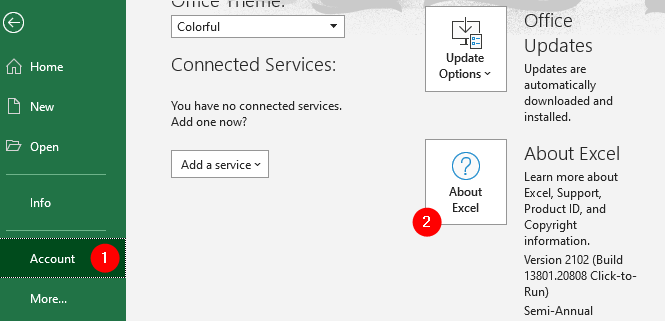
Vaihe 5: Avautuvassa Tietoja -ikkunassa Määritä MS Office -versio käynnissä järjestelmässäsi alla olevan kuvan mukaisesti.

Vaihe 6: Avaa Suorita -valintaikkuna näppäimillä Windows+R
Vaihe 7: Kirjoita regedit ja lyödä Tulla sisään

Vaihe 8: Napsauta avautuvassa Käyttäjätilien valvonta -ikkunassa käyttöoikeuksia Joo
HUOMAUTUS:
Rekisterin muokkaaminen voi vaikuttaa haitallisesti järjestelmään pienimmästäkin virheestä huolimatta. On suositeltavaa ottaa rekisterin varmuuskopio ennen jatkamista. Voit ottaa varmuuskopion rekisterieditorissa -> Siirry Tiedosto -> Vie -> Tallenna varmuuskopiotiedosto.
Vaihe 4: Kopioi ja liitä seuraava sijainti rekisterieditorin ikkunan yläreunan hakupalkissa
HKEY_CURRENT_USER \ SOFTWARE \ Microsoft \ Office
Jos kopiointi ei toimi, siirry yllä olevaan kohtaan vasemmasta sivupaneelista.
Vaihe 9: Vasemmassa sivupaneelissa Toimisto rekisteriavaimen, näet monia Office -versioiden aliavaimia, kuten 11.0, 12.0, 14.0 jne.
Vaihe 10: Poista kaikki kansiot, jotka vastaavat aiempia versioita (paitsi käytössä oleva versio (katso vaiheet 5))
Vaihe 11: Oikealla painikkeella kansiossa ja valitse Poistaa pikavalikosta. Tämä poistaisi kansion.

Vaihe 11: Kun olet poistanut kaikki aiempia versioita vastaavat kansiot, tarkista, näetkö Excel -tiedoston sisällön.
Vaihe 12: Jos sinulla on edelleen sama ongelma, avaa Regedit ja poista myös nykyistä versiota vastaava kansio.
Vaihe 13: Sulje Regedit ja tarkista, korjaako tämä ongelman.
Siinä kaikki
Toivomme, että tämä artikkeli on ollut informatiivinen. Kiitos, että luit
Kommentoi ystävällisesti ja kerro meille, jos onnistuit korjaamaan ongelman.
Pysy kuulolla saadaksesi lisää vinkkejä ja temppuja.


