Kaikissa Windows -versioissa (7 tai uudempi) on piilotettu ominaisuus, joka voi piilottaa tiedostot ja kansiot Resurssienhallinnasta (käyttämällä päätelaitetta). Näet piilotetut tiedostot Windows 11: n Resurssienhallinnassa. Tässä artikkelissa selitämme, kuinka piilotetut tiedostot näytetään Windows 11: n Resurssienhallinnassa.
Varoitus –
Windows piilottaa oletusarvoisesti järjestelmätiedostot ja muut tarvittavat kansiot suojaamaan niitä ulkoisilta häiriöiltä. Joten ehdotamme EI näyttää nämä järjestelmän suojatut tiedostot, koska se voi johtaa kohtalokkaaseen virheeseen, joka voi peruuttaa peruuttamattomasti järjestelmän.
Piilotettujen tiedostojen ja kansioiden näyttäminen Windows 11: ssä
Windows piilottaa kaikki piilotetut tiedostot Resurssienhallinnassa. On kuitenkin olemassa muita asetuksia, joita sinun on muokattava
Vaihe 1 - Piilotettujen tiedostojen, kansioiden ja asemien tarkasteleminen
Näet piilotetut tiedostot ja kansiot seuraavasti.
1. Paina ensin Windows -näppäin+E. avaimet yhteen.
2. Kun File Explorer avautuu, napsauta kolmen palkin vaihtoehto valikkorivillä.
3. Napauta sitten "Asetukset“.

4. Siirry nyt "Kansioasetukset" -ikkunassa "Näytä”-Osio.
5. Napsauta sitten valintanappia vaihtoehdon vieressä "Näytä piilotetut tiedostot, kansiot ja asemat“.

6. Napsauta lopuksi "Käytä"Ja"OK”Tämän muutoksen tallentamiseksi.

Käynnistä nyt File Explorer uudelleen kerran. Tarkista nyt, näetkö piilotetut tiedostot ja kansiotiedostot.
VAIHE 2 - Näytä järjestelmän suojatut tiedostot
On yksi lisävaihe, jonka avulla voit näyttää tietokoneen suojatut tiedostot.
1. Avaa File Explorer.
2. Aloita napauttamalla kolmen palkin vaihtoehto valikkorivillä.
3. Napauta sitten "Asetukset“.

4. Siirry nyt "Kansioasetukset" -ikkunassa "Näytä”-Osio.
5. Tässä vain poista valinta "Piilota suojatut käyttöjärjestelmätiedostot(Suositeltava)”Vaihtoehto.

6. Heti kun napsautat vaihtoehtoa poistaaksesi valinnan, saat varoituksen.
7. Napsauta vain "Joo“.
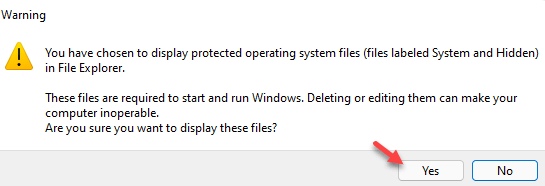
8. Kun olet poistanut valinnan, älä unohda napsauttaa "Käytä"Ja"OK"Pelastaakseen sen.

Käynnistä vain Resurssienhallinta uudelleen. Nyt sinulla on täysi pääsy kaikkiin tietokoneen piilotettuihin tiedostoihin.
Järjestelmän suojattujen tiedostojen piilottaminen Windows 11: ssä
Kuten olemme aiemmin maininneet, sinun ei pitäisi pitää järjestelmän suojaamia tiedostoja näkyvissä File Explorerissa. Joten sinun pitäisi vain piilottaa ne uudelleen.
1. Avaa ensin Resurssienhallinta.
2. Napsauta sen jälkeen kolmen palkin vaihtoehto valikkorivin lopussa.
3. Napsauta sitten "Asetukset“.

4. Siirry "Kansioasetukset" -ikkunassa "Näytä”-Osio.
5. Napsauta sitten valintanappia vaihtoehdon vieressä "Älä näytä piilotettuja tiedostoja, kansioita ja asemia“.
6. Samalla tavalla, tarkistaa "Piilota suojatut käyttöjärjestelmätiedostot(Suositeltava)”Vaihtoehto.

6. Älä unohda napsauttaa "Käytä"Ja"OK"Tallentaaksesi nämä muutokset.

Tämä piilottaa järjestelmän suojaamat tiedostot.


