MS Excel -käyttäjät ovat ilmoittaneet näkevänsä vihreitä kolmioita solujen vasemmassa yläkulmassa. Kun tämä on paikallaan, sitä ei voi suorittaa millään tavalla.
Pohjimmiltaan vihreä kolmio kertoo meille, että kaavassa on virhe. Jos vihreä kolmio alkaa näkyä tietojen kopioinnin ja liittämisen jälkeen, tämä voi johtua siitä, että numero (tai numeerinen) on tallennettu tekstimuodossa.
Vihreän kolmion poistamiseksi tästä kolmiosta on päästävä eroon. Jos näet, että todellista virhettä ei ole ja kolmio on läsnä, harkitse alla tässä artikkelissa lueteltujen korjausten kokeilua.
Korjaa 1: Muunna arvo numeroksi
Vaihe 1: Avaa virheen näyttävä MS Excel -työkirja

Vaihe 2: Yllä olevasta kuvasta näemme, että joissakin soluissa on vihreä kolmio oikeassa yläkulmassa. Kun tarkastelemme tietoja huolellisesti, on selvää, että tämä ei ole todellinen virhe sellaisenaan.
Vaihe 2: Napsauta vihreää kolmiota. Näet huutomerkin. Klikkaa sitä.
Vaihe 3: Valitse avattavasta valikosta Muunna numeroksi

Tämä menetelmä toimii kuin viehätys, kun vihreä kolmio näkyy muutamissa soluissa. Jos korjattavia soluja on monia, kokeile jotakin alla olevista korjauksista.
Korjaus 2: Kerro numeroarvolla
Vaihe 1: Avaa virheen näyttävä MS Excel -työkirja
Vaihe 2: Kirjoita 1 missä tahansa solussa
Vaihe 3: Napsauta kyseistä solua ja kopioi arvo käyttämällä Ctrl+C

Vaihe 4: Valitse nyt kaikki sarakkeet, joissa näkyy vihreitä kolmioita alla kuvatulla tavalla
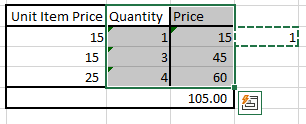
Vaihe 5: Varmista ylävalikosta, että olet Koti välilehti
Vaihe 6: Napsauta alanuolta Liitä vaihtoehto
Vaihe 7: Valitse avattavasta valikosta Liitä erityinen
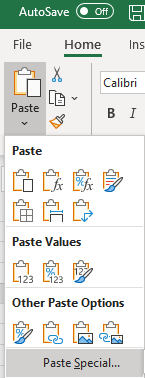
Vaihe 8: Avautuvassa Liitä erikois -ikkunassa Operaatio osassa napsauta Kerro vaihtoehto ja paina sitten OK

Nyt voit nähdä, että vihreät kolmiot katoavat.
Korjaa 3: Poista virheentarkistus käytöstä
Vaihe 1: Avaa vihreitä kolmioita sisältävä MS Excel -sovellus.
Vaihe 2: Napsauta ylävalikosta Tiedosto

Vaihe 3: Napsauta Lisää ja valitse sitten Asetukset

Vaihe 4: Napsauta Excel-asetukset-ikkunan vasemmasta reunasta Kaavat
Vaihe 5: Virheentarkistus -osiossa poista rasti the Ota taustavirheiden tarkistus käyttöön
Vaihe 6: Napsauta lopuksi OK -painiketta
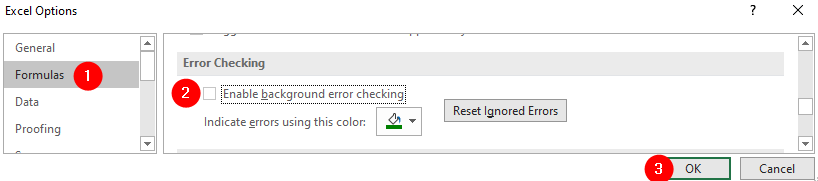
Korjaus 4: Virheentarkastussäännön poistaminen käytöstä - Luku on muotoiltu tekstiksi
Vaihe 1: Avaa vihreitä kolmioita sisältävä Excel -tiedosto.
Vaihe 2: Napsauta ylävalikosta Tiedosto

Vaihe 3: Napsauta Lisää ja valitse sitten Asetukset

Vaihe 4: Napsauta Excel-asetukset-ikkunan vasemmasta reunasta Kaavat
Vaihe 5: Virheen tarkistussäännöt -osiossa poista rasti the Numero on muotoiltu tekstiksi tai sitä edeltää heittomerkki
Vaihe 6: Napsauta lopuksi OK -painiketta
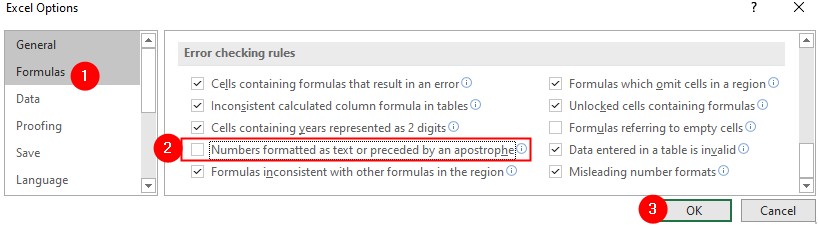
Siinä kaikki
Toivomme, että tämä artikkeli on ollut informatiivinen. Kiitos, että luit.
Kommentoi ystävällisesti ja kerro meille, voitko ratkaista tämän ongelman yllä olevien korjausten avulla.


