Mietitkö, kuinka voit ottaa käyttöön tai poistaa käytöstä satunnaiset laitteistoosoitteet Windows 11 -tietokoneellasi ja estää laitettasi jäljittämästä? Ennen kuin jatkamme prosessin selittämistä, ymmärrämme, mikä on satunnainen laitteisto-osoite?
Tilanteissa, kuten silloin, kun tietokoneesi WiFi saattaa olla käytössä, mutta sitä ei ole yhdistetty, tietokoneesi jatkaa signaalien lähettämistä muodostaakseen yhteyden läheiseen WiFi-verkkoon. Tämä signaali kuljettaa laitteellesi tietyn fyysisen laitteisto-osoitteen, jota kutsutaan MAC-osoitteeksi. Nyt kun menet paikkaan, kuten supermarkettiin, lentokentälle tai hotelliin, jossa on ilmainen WiFi, laitettasi voidaan seurata MAC-osoitteen kautta.
Jos siis on ilmainen WiFi, et ehkä halua, että laitteesi sijaintia seurataan ja suojataan sitä hakkereilta tai vakoojilta, ja näin ollen tällaisissa tapauksissa on suositeltavaa ottaa käyttöön satunnainen laitteistoosoite (niille tietokoneille, jotka tukevat tätä ominaisuus). Tämä estää muita seuraamasta laitteesi sijaintia tai toimintaa ja toimii siten laitteesi suojana.
Voit käyttää näitä asetuksia joko yhteen WiFi-verkkoon tai kaikkiin WiFi-verkkoihin. Lue, kuinka satunnainen laitteistoosoite otetaan käyttöön tai sammutetaan Windows 11 -tietokoneessa.
Satunnaisen laitteisto- tai MAC-osoitteen kytkeminen päälle tai pois päältä Windows 11:ssä
Joten jos et halua, että laitteesi sijaintia tai toimintaa seurataan ilmaisissa WiFi-paikoissa, Ota MAC-osoite (satunnainen laiteosoite) käyttöön Windows 11:ssäsi noudattamalla alla olevia ohjeita PC:
Vaihe 1: paina Win + I näppäimiä samanaikaisesti näppäimistöllä käynnistääksesi asetukset sovellus.
Vaihe 2: Vuonna asetukset -ikkunassa, siirry ruudun vasemmalle puolelle ja napsauta Verkko ja internet vaihtoehto.
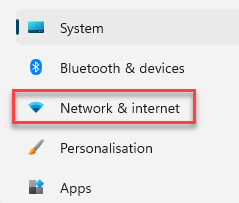
Vaihe 3: Siirry nyt ikkunan oikealle puolelle ja napsauta WiFi vaihtoehto.
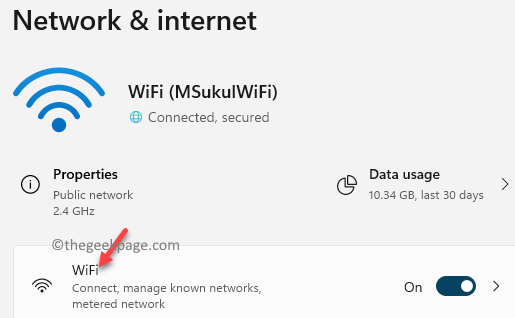
Vaihe 4: Seuraavaksi vuonna WiFi-asetukset ikkunassa ruudun oikealla puolella, vieritä alas ja siirry kohtaan Satunnaiset laitteistoosoitteet vaihtoehto.
Siirrä nyt sen vieressä olevaa liukusäädintä oikealle ottaaksesi sen käyttöön.

Tämä mahdollistaa Satunnaiset laitteistoosoitteet WiFi-asetukset ja laitteesi estetään muiden jäljittämästä, erityisesti ilmaisilla WiFi-alueilla.
*Huomautus - Poistaaksesi käytöstä Satunnaiset laitteistoosoitteet Kun et ole ilmaisella WiFi-alueella tai julkisilla verkkoalueilla, seuraa ohjeita Vaiheet 1 kautta 3 yllä olevan kuvan mukaisesti ja siirrä sitten liukusäädintä vasemmalle (vierestä Satunnaiset laitteistoosoitteet vaihtoehto) sammuttaaksesi sen.
Kun olet valmis, Satunnaiset laitteistoosoitteet -asetus on poistettu käytöstä WiFissäsi.


