Tekijä Järjestelmänvalvoja
Keskimääräinen kannettavan tietokoneen akun elinkaari viime aikoina leijuu noin 4-5 tuntia, joskus jopa pidempään huippuluokan kannettavissa tietokoneissa. Pitkän ajan käyvän kannettavan tietokoneen käyttö helpottaa elämää. Saat tehtävät valmiiksi, viimeistelet projektin ja tasapainotat useita tehtäviä vetämättä laturia mukanasi.
Lukea:Kuinka luoda akun kuntoraportti
Perinteisesti olemme aina ja edelleen luottaneet kolmannen osapuolen ohjelmistoihin parantaaksemme tietokoneemme suorituskykyä. Olipa kyse sitten taustapalvelujen siivoamisesta, järjestelmämme suojaamisesta haittaohjelmilta tai viruksilta, järjestelmän ominaisuuksien muokkaamisesta, siellä on työkalu kaiken tekemiseen. Akun käyttöiän pidentäminen ei ole poikkeus. TuneUp-kaltainen ohjelmisto pidentää akun käyttöikää ja auttaa saamaan enemmän mehua kannettavasta tietokoneesta.
Windows tarjosi aina toiminnot virrankäyttösuunnitelman asetusten mukauttamiseksi. Tämä tarkoitti sitä, että voit räätälöidä virrankäyttösuunnitelman (suunnitelman, joka mukauttaa järjestelmän tarkastelun eli näytön kirkkauden, miten sen pitäisi toimia eri asetuksissa jne.) Tiettyyn tarpeeseen. Ja sen avulla voit muuttaa myös akkuasetuksiasi.
Näiden Windows 10: n poistamiseksi on nyt oma Akku Säästöominaisuus, joka lupaa pidentää akkua huomattavaksi ajaksi. Battery Saver -ominaisuus toimii automaattisesti, kun akun varaus laskee alle 20% .Tämä ominaisuus voidaan kytkeä pois päältä haluttaessa Asetukset-valikosta. (Win + I). Battery Saver palvelee tätä tarkoitusta rajoittamalla taustatoimintoja ja työntöä ilmoituksia.
Kuinka voit käyttää tätä ominaisuutta? Seuraavat vaiheet opastavat sinut prosessin läpi:
Vaihe 1 : Avaa sinun Asetukset-sovellus (Win + I)
Vaihe 2: Siirry Asetukset-sovelluksessa kohtaan Järjestelmä ja vasemmasta ruudusta löydät Battery Saver -välilehden.
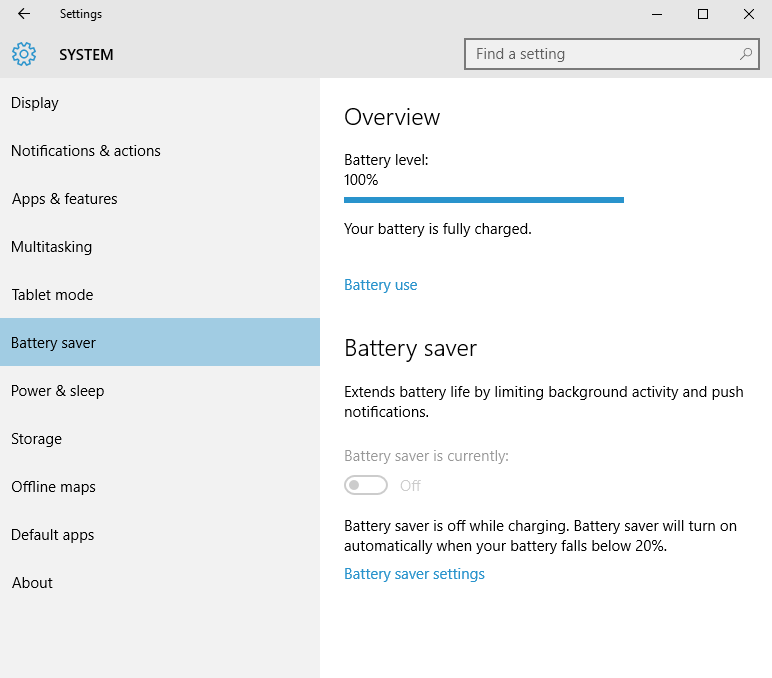
Vaihtoehtoisesti kirjoita vain Battery Saver -sovellus Windows 10 -hakupalkkiin näytön vasemmassa alakulmassa.
Vaihe 3: Ota Virransäästö käyttöön.
Vaihe 4: Napsauttamalla tai napauttamalla Battery Saver -asetuksia voit säätää asetuksia siihen, milloin Battery Saver -ohjelma tulisi aktivoida, olipa se sitten 20%: n akku vai 30%: n tai niin edelleen.
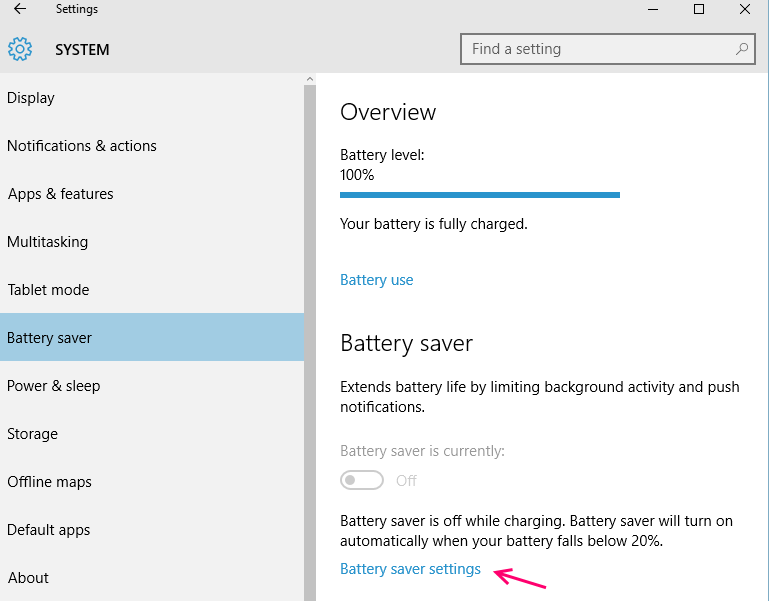

Tämä ominaisuus on käytettävissä vain, kun sinä tarkistaa Käännä virransäästö automaattisesti, kun virta laskee alle:vaihtoehto.
Akunsäästäjän lisäksi voit myös auttaa pidentämään kannettavan tietokoneen akun elinkaarta valitsemalla taustalla suoritettavat tehtävät. Tätä ominaisuutta voi käyttää suoraan Battery Saver -valikosta:
Virransäästö -> Akun käyttö -> Muuta sovelluksen taustan asetuksia.
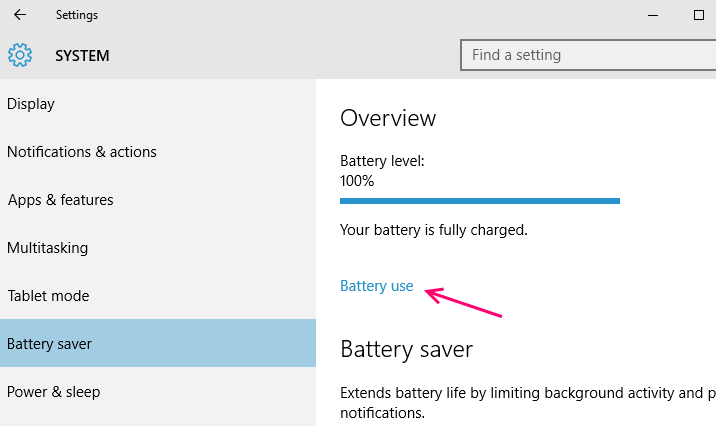
Sammuta sovellukset, joita et halua käyttää taustalla, jotta akun kulutus olisi mahdollisimman pieni.

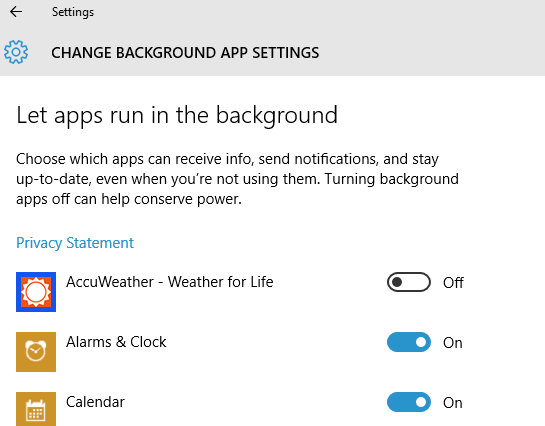
Jos haluat ottaa Virransäästäjän käyttöön manuaalisesti Napsauta tai napauta ilmoitusaluetta, napsauta akkukuvaketta ja ota käyttöön virransäästöominaisuus, kun työskentelet aloitusnäytöllä.
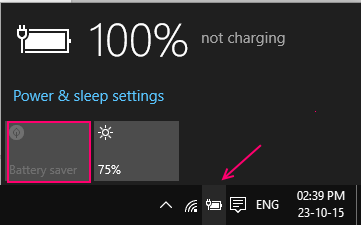
Battery Saver -ominaisuus voidaan räätälöidä myös virrankäyttösuunnitelman asetusten mukaan. Näin voit tehdä tämän:
Vaihe 1: Siirry Virranhallinta-asetukset -valikosta napsauttamalla hiiren kakkospainikkeella tehtäväpalkin akkukuvaketta ja valitsemalla luettelosta Virranhallinta-asetukset.

Vaihe 2: Näyttöön tulee luettelo virrankäyttösuunnitelmista. Oletuksena on 2 suunnitelmaa. Napsauta sitä, minkä suunnitelman haluat nipistää Muuta suunnitelman asetuksia joka vie sinut asetussivulle.
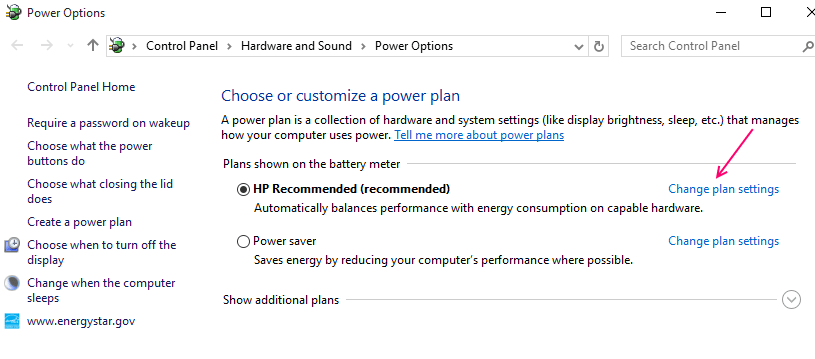
Vaihe 3: Napsauta muutosta edistyneet tehoasetukset ja siirry kohtaan Energia-asetukset joka näkyy Päällä Akun arvo.

Laske tämä kohtaan 0 poistaa Battery Saver -toiminnon käytöstä ja antamalla sille arvon käskee järjestelmää ottamaan käyttöön virransäästöominaisuuden, kun järjestelmän akun varaustaso laskee valitsemaasi arvoon.



