Jos käytät kosketusnäytöllistä kannettavaa tietokonetta Windows-käyttöjärjestelmällä, saatat ihmetellä, kuinka voit lisätä kynävalikon tehtäväpalkin kuvakkeen Windows 11:ssä helpottamaan käyttöä. Kynä on erittäin hyödyllinen työkalu kosketusnäytön käyttäjille, erityisesti jos haluat kirjoittaa jotain tai piirtää jotain näytölle.
Jos olet perehtynyt Surface Pro -kynään, tiedät kuinka hyödyllinen se voi olla. Se on loistava työkalu muistiinpanojen tekemiseen luokassa, suunnittelun suunnitteluun seuraavaa suurta projektia varten tai vain leikkimiseen, kun sinulla on vapaa-aikaa. Yksi ominaisuus, joka ei sisältynyt Windows 10:n alkuperäiseen julkaisuun, oli mahdollisuus lisätä kynäkuvake tehtäväpalkkiin. Onneksi tämä ominaisuus on lisätty Windows 11:een. Tämän valikon avulla voit nopeasti käyttää kynällä optimoituja sovelluksiasi ja asetuksiasi ilman, että sinun tarvitsee avata aloitusnäyttöä. Kynä-valikon kohteita on helppo lisätä tai poistaa Asetukset-sovelluksen avulla. Mutta entä jos haluat kiinnittää jotain tehtäväpalkkiin?
Tehtäväpalkki tarjoaa nopean ja kätevän tavan käyttää erilaisia sovelluksia, kuten muistilehteä, leikkaustyökalua, selaimia ja paljon muuta. Samalla tavalla voit kiinnittää kynävalikon tehtäväpalkin kuvakkeen Windows 11 -tietokoneeseen. Katsotaanpa miten:
Kynävalikkokuvakkeen näyttäminen tai piilottaminen tehtäväpalkissa Windows 11:ssä
Sovelluksen lisääminen tehtäväpalkkiin ei ole uutta, ja siksi saatat haluta lisätä kynäkuvakkeen Windows 11:n tehtäväpalkkiin päästäksesi nopeasti kynävalikkoon. Tämä auttaa sinua säästämään aikaa, koska voit käyttää kynän valikkovaihtoehtoja helposti tehtäväpalkin pikakuvakkeesta. Katsotaanpa, kuinka kynävalikkokuvake otetaan käyttöön Windows 11 -tehtäväpalkissa:
Vaihe 1: paina Win + I näppäimet yhdessä näppäimistön avaamiseksi asetukset sovellus.
Vaihe 2: Vuonna asetukset ikkunassa, napsauta Personointi vaihtoehto ruudun vasemmalla puolella.

Vaihe 3: Siirry nyt ikkunan oikealle puolelle, vieritä hieman alas ja napsauta Tehtäväpalkki.
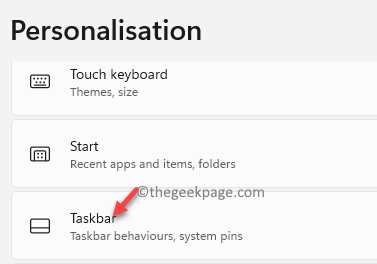
Vaihe 4: Vuonna Tehtäväpalkki asetusikkuna, ruudun oikealla puolella, vieritä alas ja alapuolelle Tehtäväpalkki kulman kuvakkeet, siirry kohtaan Kynävalikko vaihtoehto.
Siirrä tässä vieressä olevaa liukusäädintä oikealle lisätäksesi kynävalikko Tehtäväpalkki -kuvaketta Windows 11 -tietokoneellasi.

Olet nyt onnistuneesti lisännyt kynävalikon tehtäväpalkkiin, jotta se on helppokäyttöinen.
*Huomautus - Poistaaksesi kynävalikon Windows 11 -tehtäväpalkista, seuraa vain Vaiheet 1 kautta 3 ja siirrä sitten viereistä liukusäädintä Kynävalikko vaihtoehto, vasemmalle sammuttaaksesi sen.



