Kun sovellus toimii taustalla, järjestelmäsi toimii yleensä hieman hitaammin, koska taustasovellus vie paljon järjestelmäresursseja, kuten RAM-tilaa, suorittimen tehoa jne. Lisäksi jos käytät rajoitettua datapakettia, taustasovellukset, jotka käyttävät Internetiä tietämättäsi, eivät todellakaan ole toivottavia.
Windows 11 on suunniteltu uusille koneille. Jos siis olet asentanut sen vanhaan koneeseen, ohittamalla turva- ja järjestelmävaatimustarkistukset, on erittäin todennäköistä, että taustalla käynnissä olevien sovellusten aiheuttamat ongelmat ovat suurempia.
Lue, kuinka voit estää sovellusten toiminnan taustalla säästääksesi resursseja ja parantaaksesi järjestelmän suorituskykyä.
Sisällysluettelo
Tapa 1: Sovellusten ja ominaisuuksien asetusten kautta
Vaihe 1: Tuoda markkinoille asetukset sovellusta painamalla VOI + I avaimet yhdessä.
Vuonna vasen ikkunaruutu
, Klikkaa Sovellukset -välilehdellä ja oikea ikkunaruutu, Klikkaa Sovellukset ja ominaisuudet.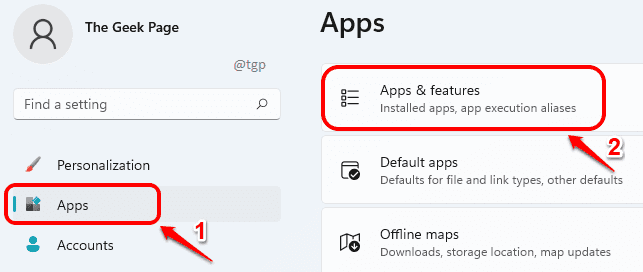
Vaihe 2: Vuonna Sovellukset ja ominaisuudet ikkuna, rullaa alas löytääksesi luettelon kaikista koneellesi asennetuista sovelluksista.
Etsi sovellus jonka taustatoiminnon haluat lopettaa, napsauta 3 pystysuoraa pistettä siihen liittyvää kuvaketta ja napsauta sitten Edistyneet asetukset.
Huomautus: Jos et näe Edistyneet asetukset valikossa, se tarkoittaa, että taustatoimintojen hallintaa ei tueta valitsemassasi sovelluksessa.
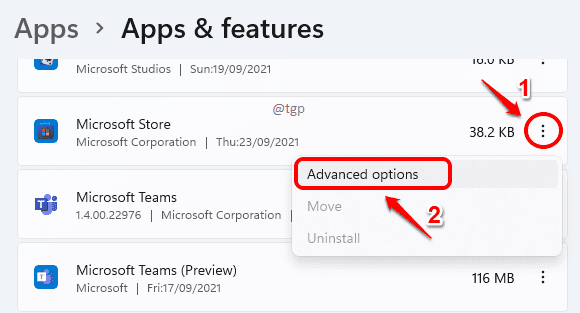
Vaihe 3: Etsi seuraavaksi osa Taustasovellusten käyttöoikeudet. Napsauta avattavaa valikkoa nuoli liittyy vaihtoehtoon Anna tämän sovelluksen toimia taustalla.

Vaihe 4: Seuraavaksi valitse Ei milloinkaan avattavasta luettelosta.

Se siitä. Valitsemasi sovellus ei toimi taustalla tästä lähtien.
Tapa 2: Virta- ja akkuasetusten kautta
Vaihe 1: Avata asetukset painamalla WIN ja minä avaimet samaan aikaan.
Klikkaa Järjestelmä -välilehti vasen ikkunaruutu ja sisällä oikea ikkunaruutu, Klikkaa Virta & akku vaihtoehto.
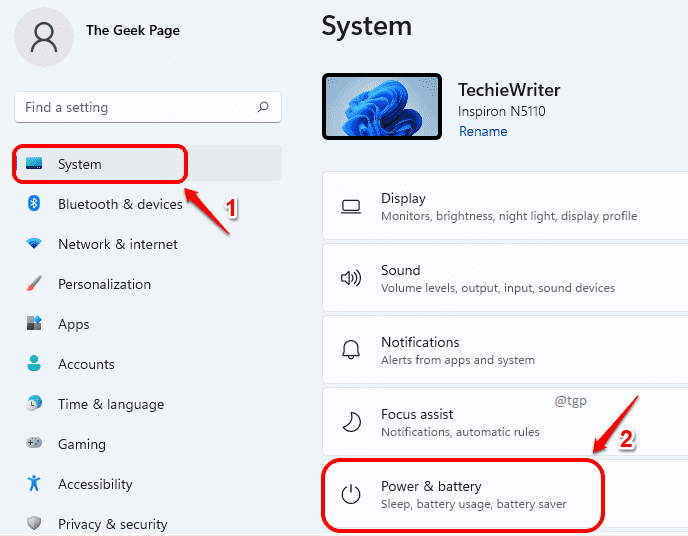
Vaihe 2:Rullaa alas ja klikkaa Akun käyttö Seuraava.
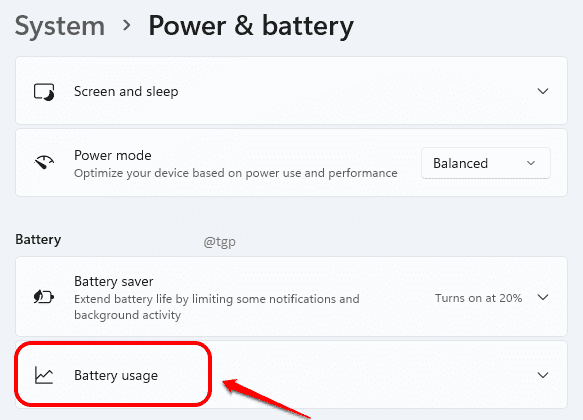
Vaihe 3: Alla Akun käyttö, Klikkaa 3 pystysuoraa pistettä sen sovelluksen kuvake, jonka taustatoiminnan haluat poistaa käytöstä, ja napsauta sitten vaihtoehtoa Hallitse taustatoimintaa.
Huomautus: Jos et näe Hallitse taustatoimintaa -vaihtoehto valikossa, se tarkoittaa, että valitsemasi sovelluksen taustatoimintaa ei voida hallita.
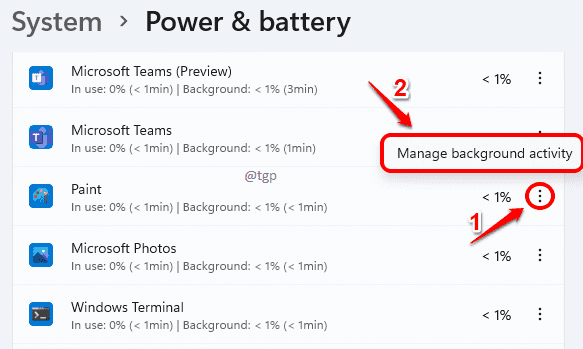
Vaihe 4: Napsauta seuraavaksi pudotusvalikkoa nuoli liittyy vaihtoehtoon Anna tämän sovelluksen toimia taustalla osion alla Taustasovellusten käyttöoikeudet.

Vaihe 4: Valitse Ei milloinkaan vaihtoehto pudotusvalikosta.
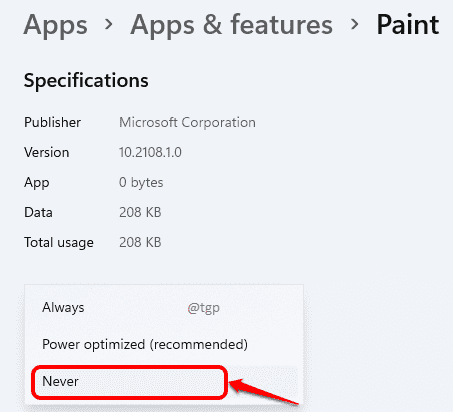
Se siitä. Olet onnistuneesti estänyt sovelluksen toimimisen taustalla.
Tapa 3: Paikallisen ryhmäkäytäntöeditorin kautta
Vaihe 1: Lehdistö WIN + R näppäimet yhdessä avataksesi Juosta ikkuna. Kirjoita gpedit.msc ja osui Tulla sisään avain.
Tämä käynnistää Paikallinen ryhmäkäytäntöeditori ikkuna.
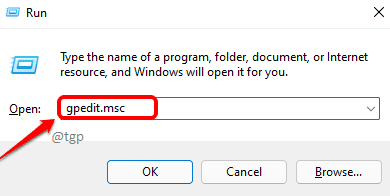
Vaihe 2: Nyt sinun on navigoitava seuraavalle polulle. Napsauta vain alanuolta, joka liittyy kuhunkin osioon laajentaaksesi sitä.
Tietokoneen asetukset -> Hallintamallit -> Windows-komponentit -> Sovellusten tietosuoja
Kun olet sovelluksen tietosuojassa, oikeanpuoleisessa ikkunaruudussa, Etsi Asetus nimetty Anna Windows-sovellusten toimia taustalla. Tuplaklikkaus tässä merkinnässä.

Vaihe 3: Kun Anna Windows-sovellusten toimia taustalla ikkuna avautuu, valitse radiopainike varten Liikuntarajoitteinen. Kun olet valmis, lyö Käytä -painiketta ja sitten OK -painiketta.

Taustalla käynnissä olevat sovellukset eivät enää häiritse sinua. Toivottavasti pidit artikkelista hyödyllisen.

