Tekijä: Supriya Prabhu
Tietokoneissa on mielenkiintoinen aihe, jota kutsutaan Process Identifieriksi. Prosessin tunniste on yksilöllinen tunniste, joka annetaan jokaiselle järjestelmässä käynnissä olevalle prosesseille. Se tarkoittaa myös, että minkä tahansa sovelluksen jokaisella esiintymällä on yksilöllinen tunniste, joka osoittautuu hyödylliseksi. Kuvittele, että muokkaat useita tiedostoja samalla editorisovelluksella, minkä jälkeen prosessin tunnus luodaan ja määritetään muokkaussovelluksen jokaiselle esiintymälle (prosessille). Kun muokkaat yhtä tiedostoa, jos ohjelma jumittuu, sinun ei tarvitse sulkea kaikkia kyseisen sovelluksen esiintymiä, vaan voit sulkea vain sen tietyn prosessin, joka juuttui. Joten jotta voimme tunnistaa, mikä prosessi juuttui, meidän on tiedettävä sen prosessitunnus. Opastamme sinua tässä artikkelissa, kuinka voimme oppia tuntemaan minkä tahansa sovelluksen prosessitunnuksen Windows 11 -tietokoneessa.
Sisällysluettelo
Tapa 1: Käytä komentokehotetta
Vaihe 1: Avaa komentokehote järjestelmänvalvojana.
Lehdistö Voittaa näppäin näppäimistöllä ja kirjoita cmd.
Napsauta sitten hiiren oikealla painikkeella komentokehote hakutuloksista alla olevan kuvan mukaisesti.
Klikkaa Suorita järjestelmänvalvojana.
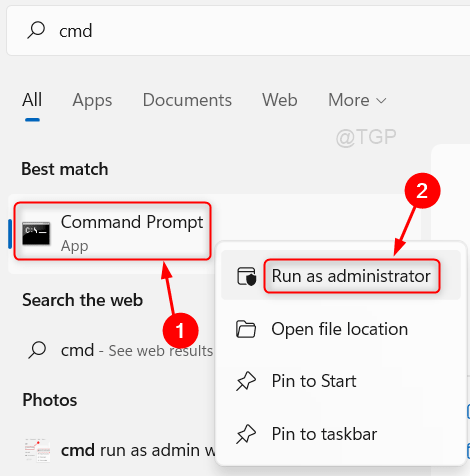
Vaihe 2: Komentorivi-ikkunassa.
Tyyppi tehtävälista ja osui Tulla sisään avain.

Vaihe 3: Nyt voit huomata, että kaikki käynnissä olevat sovellusten prosessit on lueteltu ikkunassa, kuten yllä olevassa kuvassa näkyy.
Toivottavasti tämä menetelmä auttoi sinua.
Tapa 2: Tehtävienhallinnan käyttäminen
Vaihe 1: Avaa Tehtävienhallinta järjestelmänvalvojana.
Lehdistö Voittaa näppäin näppäimistöllä ja kirjoita tehtävänjohtaja.
Napsauta hiiren kakkospainikkeella Tehtävienhallinta sovellus hakutuloksista.
Klikkaa Suorita järjestelmänvalvojana kuten alla.
TAI Paina CTRL + SHIFT + ESC näppäimet yhdessä avataksesi Task Managerin suoraan.
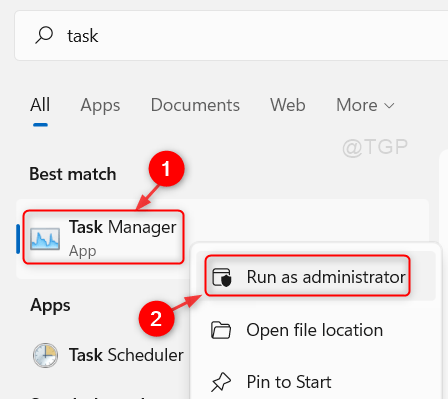
Vaihe 2: Tehtävienhallinta-ikkunassa
Klikkaa Yksityiskohdat välilehti alla olevan kuvan mukaisesti.

Sitten löydät prosessitunnuksen ( PID sarake) jokaisesta käynnissä olevasta sovellusprosessista.
Näin voit tutustua sovelluksen prosessitunnukseen.
Tapa 3: PowerShell-komentosarjan käyttäminen
Vaihe 1: Avaa PowerShell-sovellus.
Lehdistö Voittaa avain ja tyyppi powershell.
Osuma Tulla sisään näppäintä näppäimistölläsi.
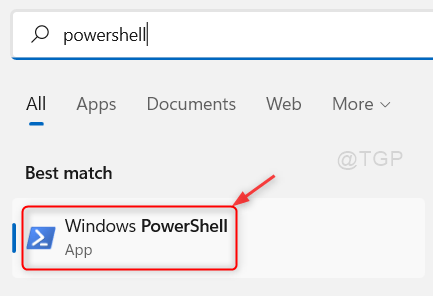
Vaihe 2: PowerShell-ikkunassa
Tyyppi Hanki-prosessi ja paina Tulla sisään näppäintä näppäimistölläsi.

Kun olet suorittanut Get-Process-komennon Powershellissä, se näyttää prosessin tunnuksen Id-sarakkeessa, kuten yllä olevassa kuvassa näkyy.
Toivottavasti tämä menetelmä auttaa sinua.
Tapa 4: Resource Monitor -sovelluksen käyttäminen
Vaihe 1: Avaa Resource Monitor -sovellus
Lehdistö Voittaa avain ja tyyppi resurssimonitori.
Napsauta hiiren kakkospainikkeella Resurssien valvonta hakutuloksista.
Napsauta sitten Suorita järjestelmänvalvojana kontekstivalikosta alla olevan kuvan mukaisesti.

Vaihe 2: Resource Monitor -ikkunassa
Klikkaa prosessori -välilehti.

Näet kaikkien käynnissä olevien sovellusten prosessitunnuksen PID-sarakkeessa.
Toivottavasti tästä artikkelista oli apua.
Jätä meille kommentit alle, jos sinulla on kysyttävää.
Kiitos, että luit!


