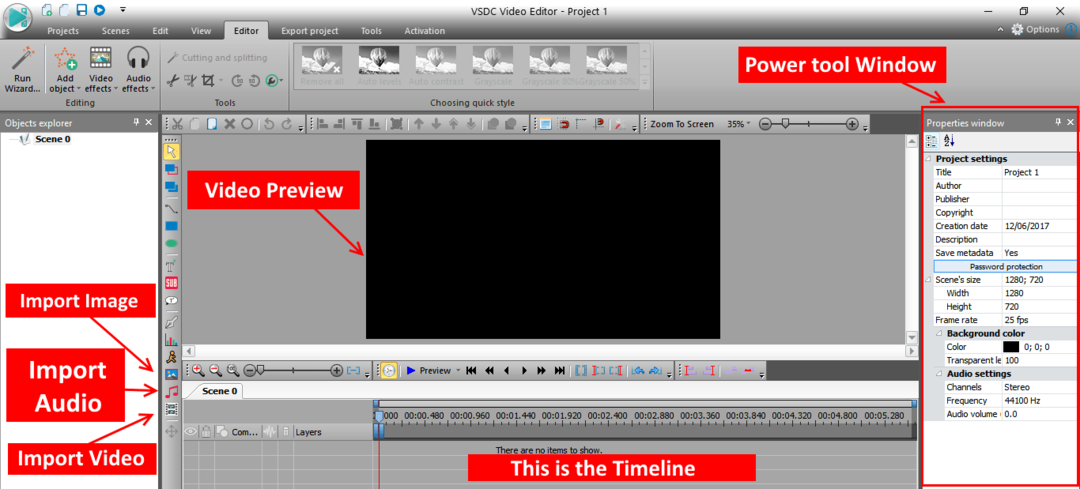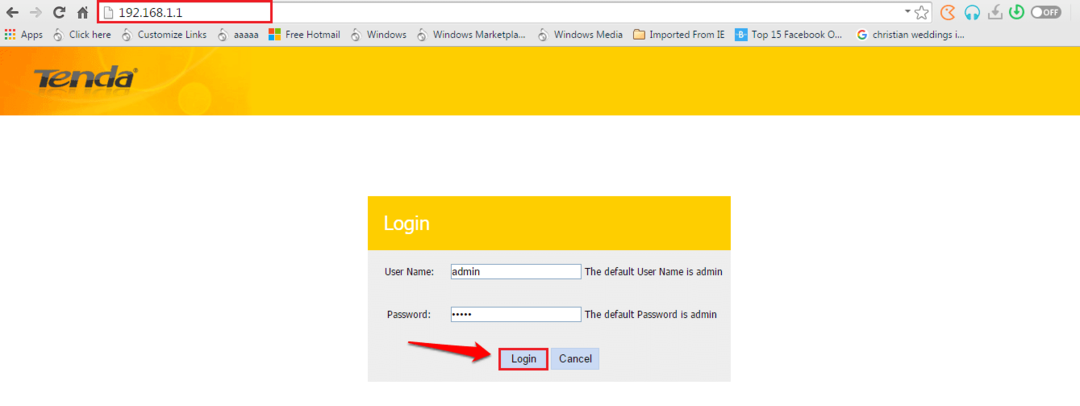Sinulla on kiire ja yrität kirjautua sisään koneellesi vastataksesi yhteen tärkeään sähköpostiin. Silloin saat sen upean näytön, jossa lukee Työskentele päivitysten parissa, älä sammuta tietokonettasi. No, voin hyvin sanoa, että mikään muu ei voi olla häiritsevämpää, jos sinulla on kiire. Vaikka Windows tarjoaa sinulle mahdollisuuden keskeyttää Windows-päivitykset väliaikaisesti joksikin aikaa, se ei tee sitä todella antaa sinulle tavan estää Windowsia pysyvästi lataamasta ja asentamasta päivityksiä tietokoneellesi kone.
Mutta onko se todella niin? Eikö todellakaan ole mitään keinoa ohittaa tätä järjestelmäasetusta? No ehdottomasti kyllä! Tässä artikkelissa selitämme yhdellä hyvin yksinkertaisella menetelmällä yksityiskohtaisesti, kuinka voit poistaa automaattiset Windows-päivitykset pysyvästi käytöstä Windows 11:ssä.
Merkintä: Huomaa, että tämä menetelmä toimii täydellisesti, jos käytät WiFi-yhteyttä Internet-yhteyteen. Jos käytät eri verkkoja Internetissä, sinun on toistettava vaiheet 3–5 kaikille näille verkoille, jotta menetelmä toimisi.
Vaiheet automaattisten Windows-päivitysten poistamiseksi käytöstä pysyvästi
Vaihe 1: Paina näppäimiä Win ja minä yhdessä käynnistääksesi asetukset sovellus.
Kun se käynnistyy, napsauta nimettyä välilehteä Windows päivitys in vasen ikkuna ruudussa ja oikea ikkuna ruudussa, napsauta välilehteä Edistyneet asetukset.
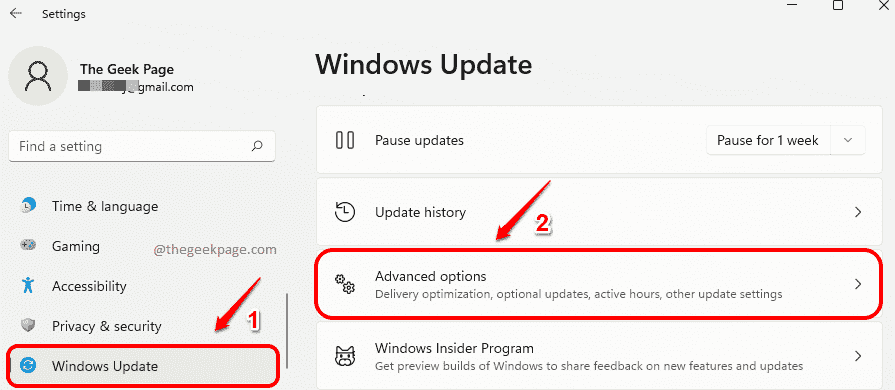
Vaihe 2: Käännä Lisäasetukset-ikkunassa vaihtaa -painiketta Vinossa vaihtoehdolle Lataa päivitykset maksullisten yhteyksien kautta.
Tämä vaihe estää Windows-päivitysten lataamisen, jos olet muodostanut yhteyden maksulliseen yhteyteen.
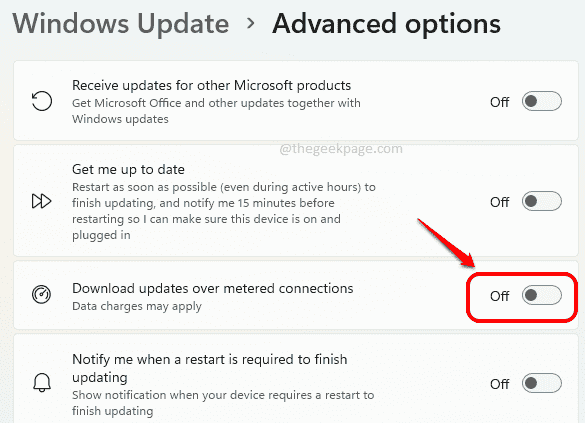
Seuraavassa vaiheessa meidän on asetettava yleisesti käytetty WiFi-verkkoyhteytemme mittariyhteydeksi, jotta Windows-päivitykset eivät latautuisi kyseisen verkon kautta.
Vaihe 3: Klikkaa Pikatoimintopaneelin kuvake koostuu WiFi-kuvakkeesta, kaiutinkuvakkeesta ja akkukuvakkeesta. Kun pikatoimintopaneeli laajenee, napsauta oikea nuolikuvake liittyy WiFi-kuvakkeeseen.
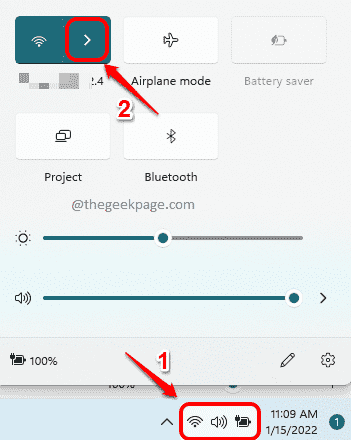
Vaihe 4: Etsi nyt WiFi-verkko, johon järjestelmäsi on yhdistetty, ja napsauta Ominaisuudet siihen liittyvää kuvaketta avataksesi WiFi-ominaisuusikkunan.

Vaihe 5: Nyt WiFi-ominaisuudet -ikkunassa rullaa alas ja käännä Päällä the vaihtaa vaihtoehtoa vastaava painike Mittausliitäntä.
Huomaa, että vaikka Windows-päivitykset poistetaan pysyvästi käytöstä tällä menetelmällä, jos kytkin -painike on päällä, sovellukset saattavat lakata toimimasta nykyisellä tavallaan vähentääkseen niiden käyttöä tiedot.
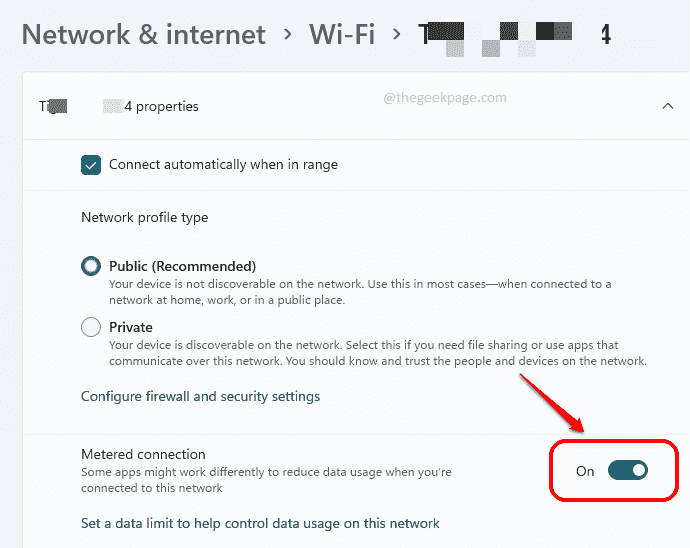
Merkintä: Jos haluat palautua nämä asetukset, toista samat vaiheet, mutta päälle Vaihe 5, Käännä vaihtopainike Pois päältä varten Mittausliitäntä WiFi-ominaisuuksissasi.
Se siitä. Tästä lähtien voit valita, milloin Windows lataa päivitykset. Jos haluat pakottaa päivitykset lataamaan ja asentamaan ne milloin tahansa, voit siirtyä Windows Update -sivulle vaiheessa 1 ja tarkistaa päivitykset manuaalisesti. Sinun ei pitäisi enää häiritä sinua, jos sinua pakotetaan käynnistämään järjestelmä uudelleen asentaaksesi ladatut päivitykset parimpaan aikaan.
Toivottavasti pidit artikkelista hyödyllisen.