Tekijä: Supriya Prabhu
RAM (Random Access Memory) on minkä tahansa tietokoneen tärkein osa, joka vastaa järjestelmän suorituskyvystä. Tämä muisti tallentaa tiedot aktiivisista sovelluksista, joten käsittelyaika nopeutuu lyhyesti, järjestelmä toimii nopeammin. Jos käytät useampia ohjelmia kerralla, saatat tarvita enemmän RAM-muistia järjestelmässäsi paremman suorituskyvyn saavuttamiseksi. RAM-muistin nopeus liittyy myös järjestelmän tehokkuuteen sekä sen muistiin ja jos haluat tiedät järjestelmääsi asennetun RAM-muistin nopeuden, tämä artikkeli auttaa varmasti sinä.
Sisällysluettelo
Tapa 1: Tehtävienhallinnasta
Vaihe 1: Lehdistö CTRL + SHIFT + ESC näppäimet yhdessä näppäimistöllä avataksesi Tehtävienhallinnan.
Vaihe 2: Klikkaa Esitys -välilehti tehtävähallinnassa.
Vaihe 3: Napsauta sitten Muisti Suorituskyky-välilehden vasemmalla puolella alla olevan kuvakaappauksen mukaisesti.
Voit havaita, että RAM-muistin nopeus näkyy ikkunan oikealla puolella.

Vaihe 4: Sulje Tehtävienhallinta-ikkuna.
Siinä kaikki.
Tapa 2: Käytä komentokehotetta
Vaihe 1: Lehdistö Win + R näppäimet yhdessä näppäimistöllä avataksesi Suorita-valintaikkunan.
Vaihe 2: Tyyppi cmd juoksulaatikossa ja paina Tulla sisään avain.

Vaihe 3: Kopioi ja liitä seuraava komento ja paina Tulla sisään avain.
wmic MemoryChip saada DeviceLocator, valmistaja, nopeus
Vaihe 4: Kun olet valmis, näet RAM-muistin nopeuden komentokehoteikkunassa alla olevan kuvan mukaisesti.

Vaihe 5: Sulje komentokehoteikkuna.
Siinä kaikki.
Tapa 3: Windows PowerShellin käyttö
Vaihe 1: Lehdistö Windows näppäin näppäimistöllä ja kirjoita powershell.
Vaihe 2: Valitse Windows PowerShell sovellus hakutuloksista.
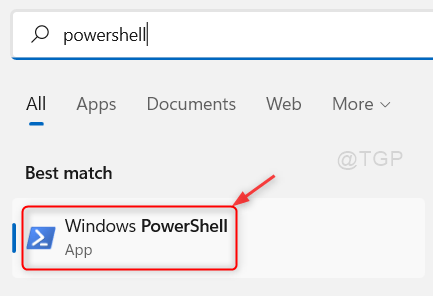
Vaihe 3: Kopioi ja liitä seuraava rivi PowerShell-ikkunaan ja paina Tulla sisään avain.
Get-CimInstance -ClassName Win32_PhysicalMemory | Format-Table Devicelocator, valmistaja, nopeus
Vaihe 4: Kun komento on suoritettu, RAM-nopeus näytetään sekä valmistajan tiedot.
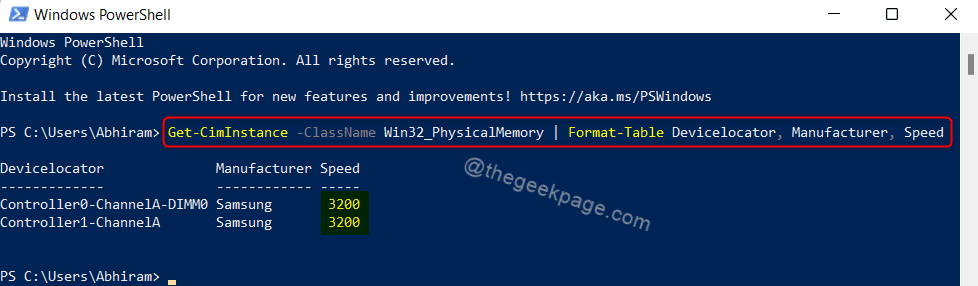
Vaihe 5: Sulje Windows PowerShell -sovellus.
Siinä kaikki kaverit.
Toivottavasti tämä artikkeli oli informatiivinen ja hyödyllinen.
Jätä meille kommentit alle, jos sinulla on kysyttävää.
Kiitos, että luit!


