Tekijä: Supriya Prabhu
Windows-käyttöjärjestelmässä on vaihtoehto, joka muistaa Wi-Fi-yhteyssalasanasi ja muodostaa yhteyden kyseiseen Wi-Fi-verkkoon automaattisesti aina, kun se on kantoalueella. Tämä on erittäin hyödyllistä, kun Wi-Fi-verkko on oma tai et välitä yhdistää se joka kerta. Mutta kuvittele, että käytät jonkun toisen Wi-Fi-yhteyttä kerran tai julkisessa kahvilassa, niin et ehkä halua muodostaa automaattisesti yhteyttä kyseiseen Wi-Fi-verkkoon seuraavan kerran. Silloin ei ole mitään järkeä muistaa sen salasanaa järjestelmässäsi. Siksi tässä viestissä opastamme sinua poistamaan yhteyden Wi-Fi-verkkoon automaattisesti Windows 11 -järjestelmässäsi.
Kuinka poistaa käytöstä Wi-Fi-verkkoon yhdistäminen automaattisesti Windows 11:ssä Action Centerin kautta
Vaihe 1: Paina Windows + A näppäimet yhdessä näppäimistössä avataksesi Toimintakeskus.
Vaihe 2: Napsauta sitten oikeaa nuolipainiketta Wi-Fi-kuvakkeessa, joka on toimintakeskuksessa alla olevan kuvan mukaisesti.

Vaihe 3: Valitse Wi-Fi-verkko, jonka automaattisen yhteyden muodostamisen haluat poistaa käytöstä.
Vaihe 4: Muista poistaa valinta Yhdistää automaattisesti valintaruutu ja napsauta sitten Kytkeä -painiketta jatkaaksesi.
HUOMAUTUS:- Tämä varmistaa, että yhteys tähän Wi-Fi-verkkoon muodostetaan vain kerran, eikä järjestelmä muista salasanaa.
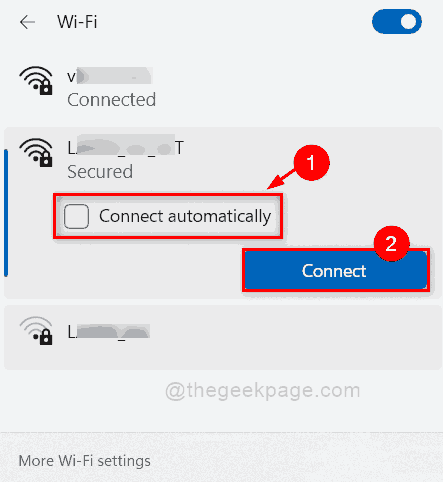
Se siitä.
Kuinka poistaa käytöstä Wi-Fi-verkkoon yhdistäminen automaattisesti Windows 11:ssä Asetukset-sovelluksen avulla
Vaihe 1: Paina Windows + I näppäimet yhdessä näppäimistössä avataksesi asetukset sovellus.
Vaihe 2: Napsauta Verkko ja internet -vaihtoehto vasemmassa ruudussa asetukset sovellus.
Vaihe 3: Valitse Wi-Fi ikkunan oikealla puolella alla olevan kuvakaappauksen mukaisesti.

Vaihe 4: Napsauta Hallitse tunnettuja verkkoja Wi-Fi-sivun vaihtoehdoista alla olevan kuvan mukaisesti.
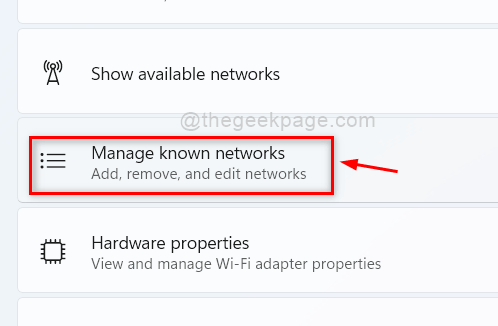
Vaihe 5: Valitse Wi-Fi-verkko, johon et halua järjestelmän muodostavan yhteyttä automaattisesti.
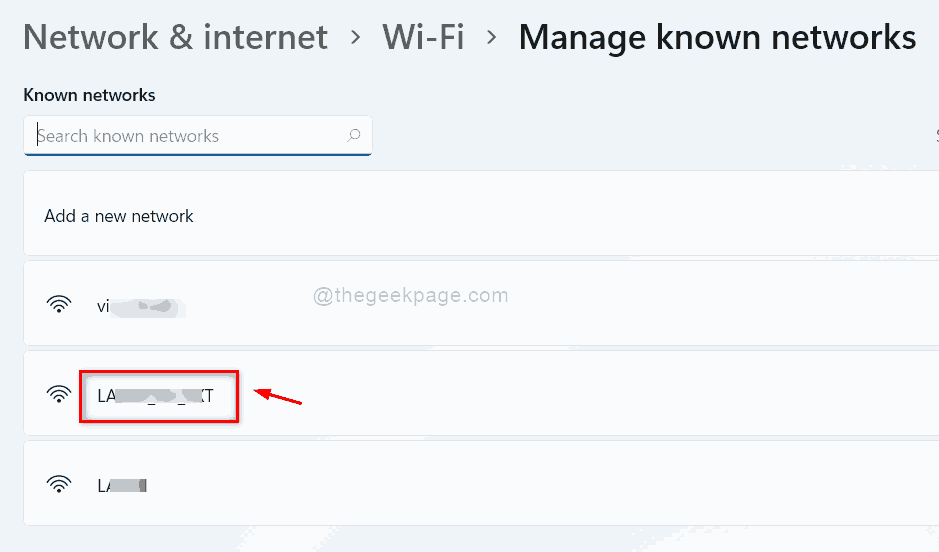
Vaihe 6: Varmista, että Yhdistä automaattisesti, kun kantama -valintaruutu on valitsematon. Jos se on valittuna, poista valinta.

Vaihe 7: Sulje Asetukset-sovellus.
Tämä ei salli järjestelmän muodostaa automaattisesti yhteyttä tähän Wi-Fi-verkkoon vastedes. Voit tehdä saman jokaiselle järjestelmäsi Wi-Fi-verkolle, jota et halua muodostaa automaattisesti.
Siinä se kaverit.
Toivottavasti tämä viesti oli informatiivinen ja hyödyllinen.
Kerro meille alla olevassa kommenttiosiossa.
Kiitos, että luit!


