Suurin syy siihen, että tietokoneeseen on liitetty useita näyttöjä, voi olla se, että saatat haluta tehtäväpalkin näkyvän niissä kaikissa. Tai oletetaan, että tietokoneeseesi on kytketty 4 näyttöä, mutta haluat tehtäväpalkin näkyvän vain yhdessä niistä. Tai jopa monimutkainen, haluat tehtäväpalkin näkyvän päänäytössäsi ja näytössä, jossa ikkuna on auki. No, vaikka nämä saattavat kuulostaa liian monimutkaisilta mukautettavaksi, saatat yllättyä tietää, että kaikki nämä ovat sisäänrakennettuja Windowsin ominaisuuksia, jotka sinun on vain löydettävä.
Tässä artikkelissa opetamme sinulle, kuinka voit opettaa tehtäväpalkin toimimaan haluamallasi tavalla sen näyttäessä. Lue eteenpäin, niin opit hallitsemaan tämän superhienon tempun.
MAINOS
Ratkaisu
Vaihe 1: Ensinnäkin meidän on käynnistettävä asetukset sovellus. Sen vuoksi, oikealla painikkeella päällä Windowsalkaa valikkokuvaketta ja napsauta sitten asetukset vaihtoehto.

Vaihe 2: päällä vasen ruutu Napsauta Asetukset-ikkunassa Personointi välilehti ja oikea ikkuna ruutua, napsauta Tehtäväpalkki.

Vaihe 3: Seuraavaksi, rullaa alas ja napsauta laattaa nimeltä Tehtäväpalkin käyttäytyminen.
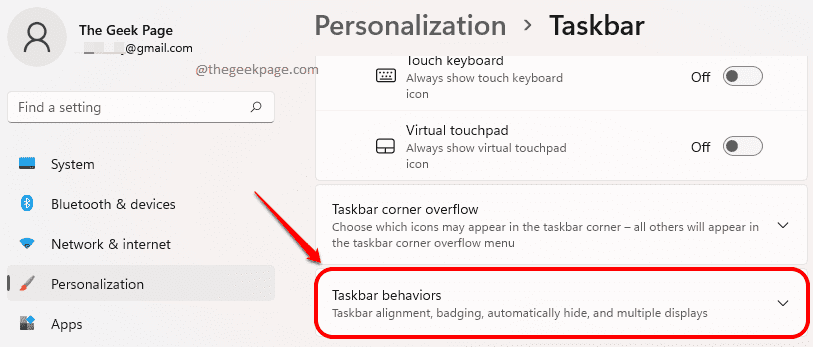
Vaihe 4: Nyt laajennetusta tehtäväpalkin toimintoluettelosta valitse valintaruutu vaihtoehtoa vastaava Näytä tehtäväpalkkini kaikissa näytöissä.
Myös alla Näytä tehtäväpalkkini kaikissa näytöissä -valintaruutu, näet vaihtoehtoa vastaavan pudotusvalikon Kun käytät useita näyttöjä, näytä tehtäväpalkin sovellukseni päällä. Valitse tästä pudotusvalikosta Kaikki tehtäväpalkit jos haluat tehtäväpalkin näkyvän kaikissa laitteeseesi liitetyissä näytöissä.

Vaihe 5: Jos muuten haluat tehtäväpalkin näkyvän vain päänäytössä ja näytössä, jossa ikkuna on auki, voit valita kohteen Päätehtäväpalkki ja tehtäväpalkki, jossa ikkuna on auki vaihtoehtoa vastaavasta pudotusvalikosta Kun käytät useita näyttöjä, näytä tehtäväpalkin sovellukseni päällä.
MAINOS

Vaihe 6: Jos muuten haluat tehtäväpalkin näkyvän vain näytöllä, jossa ikkuna on auki, voit valita Tehtäväpalkki, jossa ikkuna on auki avattavaa valikkoa varten Kun käytät useita näyttöjä, näytä tehtäväpalkin sovellukseni päällä.
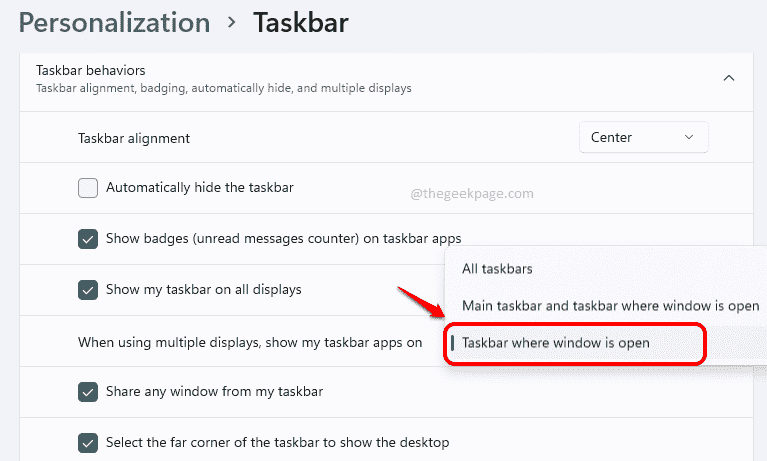
Voi kyllä, Windows tarjoaa tämän tason mukauttamisen jopa pienelle elementille, kuten tehtäväpalkkiin.
Kerro meille kommenttiosiossa, piditkö artikkelista hyödyllisenä vai ei.


