Microsoftin Officessa on monia sovelluksia, jotka kannattaa asentaa järjestelmääsi. Melkein kaikki käyttävät yhtä MS Officen sovelluksista, ja yksi tällainen sovellus on nimeltään Excel. Tämän avulla käyttäjät voivat kerätä, järjestää kaikki tiedot tarpeidensa mukaan, ja nämä tiedot sisältävät tekstiä ja numeerisia arvoja. Excel-arkki tarjoaa paitsi peruslaskennan, kuten yhteenlasku-, kertolasku- jne., manipuloinnin. mutta myös monia muita vaikeita kaavoja, jotka tekevät työstäsi tehokasta. Siksi tässä viestissä selitämme kuinka keskihajontakaavaa käytetään Excel-taulukossasi. Jatka lukemista.
Noudatettavat vaiheet standardipoikkeamakaavan soveltamiseksi ja käyttämiseksi Excel-taulukossa
Vaihe 1: Paina Windows näppäin näppäimistöllä ja kirjoita excel.
Vaihe 2: Valitse Excel sovellus hakutuloksista alla olevan kuvan mukaisesti.

Vaihe 3: Napsauta sitten Avata vaihtoehto Excel-sovelluksen aloitussivun alareunassa.
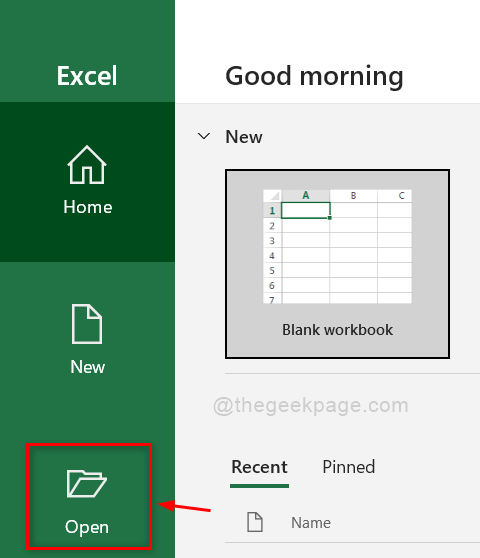
Vaihe 4: Selaa järjestelmääsi ja valitse mikä tahansa tallennettu Excel-arkki, joka vaatii tietojen käsittelyä.
Vaihe 5: Valitse Excel-taulukosta solu, johon sinun on sijoitettava keskihajontakaava.
Vaihe 6: Kun olet valinnut solun, kirjoita =STDEV() solussa tai kaavapalkissa kuvan osoittamalla tavalla.
Vaihe 7: Aseta sitten kohdistin sulujen väliin alla olevan kuvakaappauksen mukaisesti.

Vaihe 8: Kun olet asettanut kohdistimen hakasulkeiden väliin, valitse suoraan solut, joiden keskihajonta on laskettava alla olevan kuvan mukaisesti.
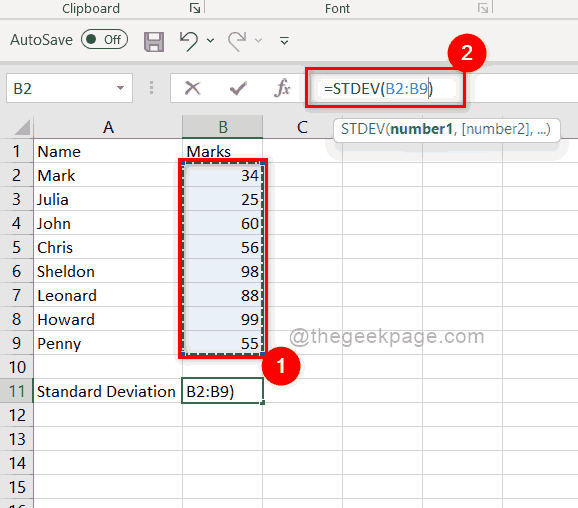
Vaihe 9: Kun olet valinnut kaikki tietosolut, paina Tulla sisään näppäimistön näppäintä suorittaaksesi käytetyn kaavan, ja tulos voidaan nähdä alla olevan kuvan mukaisesti.

Näin voit käyttää keskihajonnan kaavaa Excel-taulukossasi ja voit myös luoda mukautetun kaavan käyttämällä keskihajonnan, summan ja muita Excel-taulukon tarjoamia kaavoja.
Siinä se kaverit.
Toivottavasti tämä viesti oli informatiivinen ja hyödyllinen. Jätä meille kommentit alle.
Kiitos.


