Oletuksena Windows ottaa joitakin diagnostiikkatietoja tietokoneeltasi korjatakseen tietokoneesi kohtaamat ongelmat. Nämä tiedot ovat erittäin hyödyllisiä selvitettäessä, mikä tarkalleen aiheutti ongelman. Mutta jotkut käyttäjät saattavat ehdottomasti ajatella, että tämä on tietosuojaloukkaus. Joten ilmeinen kysymys on, onko olemassa tapaa rajoittaa diagnostisten tietojen lähettämistä Microsoftille Windowsista? Varmasti on!
Tässä artikkelissa selitämme kahdella eri menetelmällä, kuinka voit helposti rajoittaa diagnostisten tietojen keräämistä Windows 11:ssä. Nauttia!
Tapa 1: Rekisterieditorin käyttö
Tämä menetelmä sisältää muutosten tekemisen rekisteriasetuksiin. Siksi on suositeltavaa ottaa varmuuskopio ennen kuin jatkat koska virheet rekisteriasetuksissa voivat aiheuttaa järjestelmäongelmia.
Vaihe 1: Paina Win + R avaimet yhdessä käynnistääksesi Juosta ikkuna. Kirjoita regedit ja osui Tulla sisään avain. Tämä avaa Rekisterieditori-ikkunan.
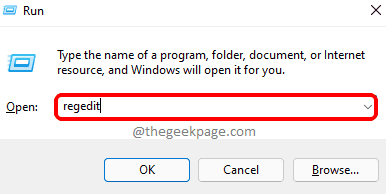
Vaihe 2: Rekisterieditorin navigointipalkissa kopioi liitä seuraavaan paikkaan ja paina Tulla sisään avain.
HKEY_LOCAL_MACHINE\SOFTWARE\Policies\Microsoft\Windows
Seuraavaksi oikealla painikkeella päällä Windows kansio, napsauta Uusi ja napsauta sitten Avain.

Vaihe 3: Oikealla painikkeella päällä äskettäin luotu avain ja napsauta sitten Nimeä uudelleen vaihtoehto. Anna juuri luodun avaimen nimi muodossa Tiedonkeruu.
Merkintä: Jos saat viestin, jossa sanotaan, että määritetty avaimen nimi on jo olemassa, paina vain OK painiketta ja jatka vaiheesta 4.

Vaihe 4: Napsauta seuraavaksi hiiren oikealla painikkeella Tiedonkeruu kansio, napsauta Uusi ja napsauta sitten DWORD (32-bittinen) arvo.
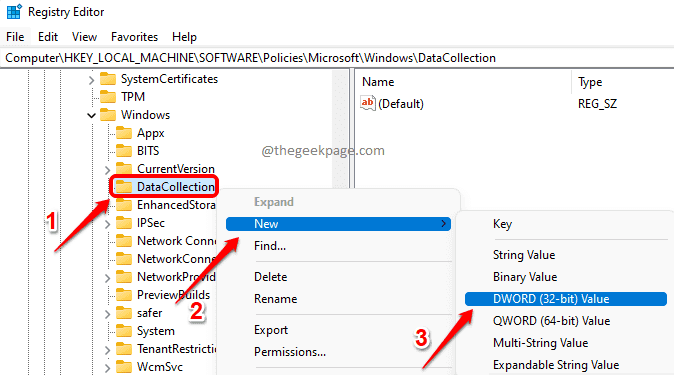
Vaihe 5: Oikeassa ikkunaruudussa oikealla painikkeella päällä äskettäin luotu DWORD arvo ja napsauta sitten Nimeä uudelleen vaihtoehto.

Vaihe 6: Anna juuri luodun DWORDin nimi muodossa LimitDiagnosticLogCollection.
Tuplaklikkaus päällä LimitDiagnosticLogCollection ja aseta arvo kohtaan Arvotiedot kenttä as 1.
Lyö OK -painiketta, kun olet valmis.

Se siitä. Käynnistä kone uudelleen jotta muutokset valtaavat.
Merkintä: Jos haluat palautua rajoittamalla diagnostisia tietoja, voit joko antaa 0(nolla) tuumaa vaihe 6 1 sijasta tai voit poistaa the LimitDiagnosticLogCollection DWORD-arvo kokonaan.
Tapa 2: Paikallisen ryhmäkäytäntöeditorin käyttäminen
Vaihe 1: Avaa ensin Suorita-valintaikkuna painamalla samanaikaisesti Win ja R avaimet. Kirjoita gpedit.msc ja osui Tulla sisään avain.

Vaihe 2: Kun Paikallinen ryhmäkäytäntöeditori -ikkuna avautuu, navigoi seuraavaan paikkaan kirjoittaja kaksoisnapsauttamalla jokaista kansiota matkalla.
Tietokoneen asetukset --> Hallintamallit --> Windows-komponentit --> Tiedonkeruu ja esikatseluversiot
Kun olet osoitteessa Tiedonkeruu ja esikatseluversiot kansiossa oikea ikkuna ruutu, tuplaklikkaus nimetyllä asetuksella Rajoita diagnostiikkalokin kokoelma muokataksesi sen asetuksia.

Vaihe 3: Valitse seuraavasta ikkunasta valintanappi, joka vastaa Käytössä vaihtoehto.
Osuma Käytä -painiketta ja sitten OK -painiketta.

Merkintä: Jos haluat palautua muutokset, valitse yksinkertaisesti Ei määritetty -valintanappia edellisessä vaiheessa Käytössä.
Kerro meille kommenttiosiossa, piditkö artikkelista hyödyllisenä vai ei.
![Vikasietotilasta poistuminen Windows 11:ssä [3 menetelmää]](/f/7113af973b6a761520ca7849c6814adc.png?width=300&height=460)

