Vikasietotila, kuten nimestä voi päätellä, lataa vain Windowsin ja sen komponentit suojatussa tilassa, jota voit käyttää useissa tilanteissa. Se on helppo käynnistää vikasietotilassa, ja pääset sinne useilla tavoilla. Mutta jos et osaa poistua vikasietotilasta, et voi palata normaaliin Windows-järjestelmääsi, koska yksinkertainen uudelleenkäynnistys ei keskeydy. Tässä artikkelissa olemme käsitelleet joitain helpoimmista tavoista sulkea vikasietotila.
Voit poistua vikasietotilasta useilla tavoilla. Nämä ovat -
Tapa 1 – Käytä järjestelmän kokoonpanoa
Tapa 2 – Käytä Windowsin palautusmenetelmää
Tapa 3 – Käytä komentokehotetta
Olemme laatineet yksityiskohtaiset kaikki menetelmät yksityiskohtaisten ohjeiden kera.
Sisällysluettelo
Tapa 1 – Käytä järjestelmän kokoonpanoa
Voit helposti poistua vikasietotilasta käyttämällä järjestelmän konfigurointityökalua.
MAINOS
1. Paina vain Win+R näppäimet yhdessä avataksesi Run-päätteen.
2. Sitten Kirjoita "msconfig" siellä ja napsauta "OK" päästäksesi System Configuration -sivulle.

3. Kun Järjestelmän asetukset -sivu avautuu, sinun tulee siirtyä "Saapas”-välilehti.
4. Löydät tietoa erilaisista käynnistystyypeistä. Varmista "Käynnistysasetukset"-välilehdessä, että "Turvallinen käynnistys”laatikko on valitsematon.

5. Nyt sinun tarvitsee vain napauttaa "Käytä" ja "OK” samalla sivulla ottaaksesi nämä muutokset käyttöön.

6. Tämän seurauksena sinua kehotetaan ottamaan käyttöön välitön järjestelmä käynnistä uudelleen. Napauta "Uudelleenkäynnistää" käynnistääksesi järjestelmän uudelleen.

Tämä poistaa sinut vikasietotilasta. Tämä on tavallinen ja helpoin tapa poistua vikasietotilasta.
Tapa 2 – Käytä komentokehotepäätettä
On toinenkin tapa, jolla voit käynnistää vikasietotilasta, joka käyttää komentokehotepäätettä.
1. paina Windows-avain ja R avaimet yhdessä.
2. Kirjoita vain "cmd" laatikossa. Klikkaus "OK” ja komentokehote avataan järjestelmänvalvojan oikeuksin.

3. Kun olet komentokehotesivulla, kirjoittaa alas tämä komento ja paina Tulla sisään.
bcdedit /deletevalue {current} safeboot
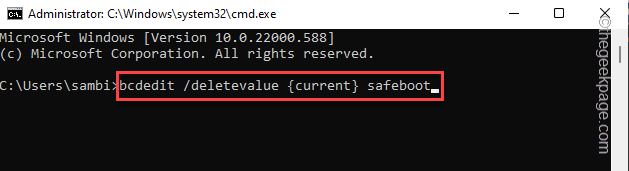
4. Sitten, suorittaa tämä komento käynnistääksesi uudelleen suoraan päätteestä.
sammutus /r
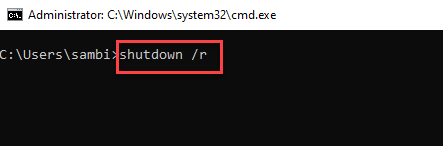
Kun laite käynnistyy uudelleen, se poistuu vikasietotilasta ja palaat jälleen normaaliin Windowsiin.
Tapa 3 – Windowsin palautuksen käyttäminen
Windowsin palautusympäristössä on mahdollisuus poistua vikasietotilasta.
1. Napauta Windows-avain näppäimistöltä ja napauta sitten virtapainiketta.
2. Paina nyt ja pidä painettuna Vaihtonäppäin ja napsauta "Uudelleenkäynnistää“. Tämä käynnistää laitteesi uudelleen Windowsin palautusympäristössä.

3. Kun olet siellä, napauta "Vianetsintä“.

4. Napauta seuraavassa vaiheessa "Edistyneet asetukset" päästäksesi siihen käsiksi.

5. Napauta seuraavaksi "Käynnistysasetukset" käynnistääksesi uudelleen ja käyttääksesi täydellistä käynnistysvaihtoehtojen luetteloa.
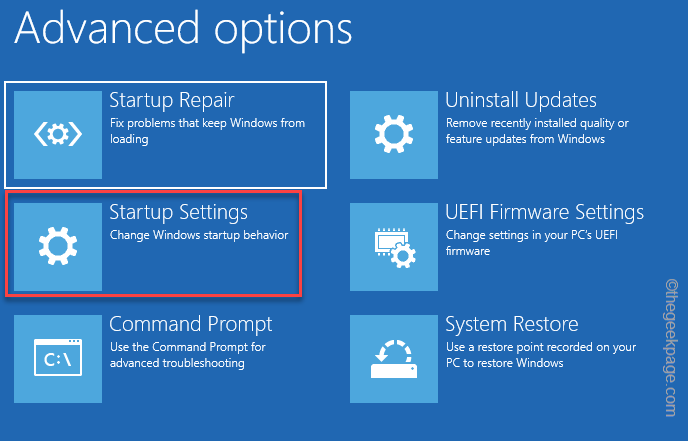
6. Napsauta nyt "Uudelleenkäynnistää“.

7. Kun järjestelmä käynnistyy uudelleen, sinun tarvitsee vain painaa Tulla sisään avain.

Poistut vikasietotilasta.

