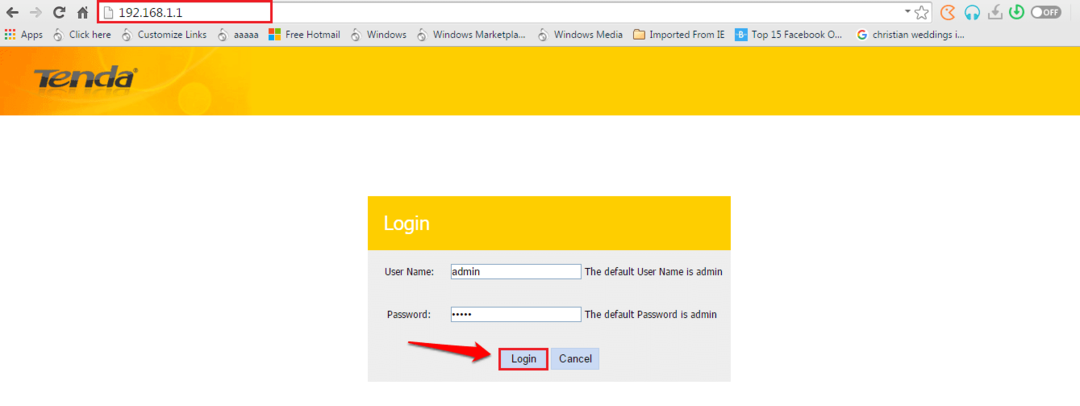Käynnistä-valikon ja tehtäväpalkin väri on valkoinen Windows 11:ssä käytetyn oletusteeman vuoksi. Windows 11 tarjoaa monia vaihtoehtoja tehtäväpalkin mukauttamiseen, ja yksi tällainen vaihtoehto on käyttää eri väriä tehtäväpalkissa.
Jos haluat mukauttaa Windows 11 -tehtäväpalkin väriä, lue tämä artikkeli. Tässä on lueteltu vaiheet, joita voit noudattaa muuttaaksesi tehtäväpalkin väriä Windows 11 -tietokoneessa.
Muuta Windows 11:n tehtäväpalkin väriä
1. Oikealla painikkeella missä tahansa tyhjässä paikassasi työpöytä ja valitse Mukauta näkyviin tulevassa kontekstivalikossa.

2. Kerran päällä Mukauttamisasetukset sivulla, valitse vaihtoehto värit oikealla puolella.
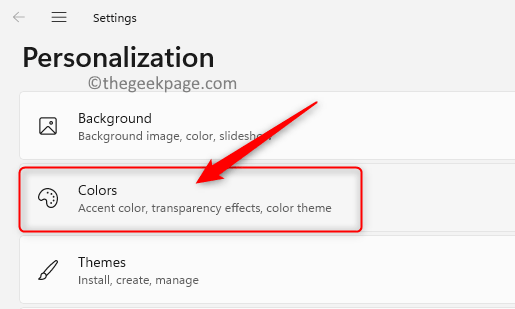
MAINOS
3. Käytä avattavaa valikkoa Valitse tilasi ja valitse Mukautettu vaihtoehtojen luettelosta.

4. Nyt näet kaksi muuta asetusta. Napsauta avattavaa valikkoa, joka liittyy Valitse oletusarvoinen Windows-tila ja valitse Tumma vaihtoehto.
Huomautus: Täällä sinun on valittava Tumma tilavaihtoehto, kuten kohdassa Kevyt -tilassa et voi muuttaa tehtäväpalkin väriä.
5. Valitse vaihtoehto Kevyt vieressä olevasta pudotusvalikosta Valitse oletussovellustila.

6. Laajenna Korostusväri napsauttamalla sitä. Voit valita täältä minkä tahansa värin.
7. Windows 11 ei oletuksena näytä korostusväriä Käynnistä-valikossa ja tehtäväpalkissa. Tee muutoksia määrityksiin niin, että tehtäväpalkissa on korostusväri Windows11:ssä.
8. Kytke kytkin päälle vieressä Näytä korostusväri Käynnistä- ja tehtäväpalkissa. Heti kun teet tämän, näet valitun korostusvärin tehtäväpalkissa ja Käynnistä-valikossa.
Huomautus: Jos tämä vaihtoehto on harmaana, se tarkoittaa, että Windows- ja sovellustiloja ei ole asetettu oikein. Tässä tapauksessa muista noudattaa Vaiheet 3-5 oikein ottaaksesi tämän vaihtoehdon käyttöön.

9. Jos haluat muuttaa korostusväriä, varmista, että se on asetettu arvoon Manuaalinen käyttämällä avattavaa valikkoa Korostusväri vaihtoehto.
Klikkaa väri- valitaksesi tietyn värin.

Jos haluat minkä tahansa muu värija napsauta sitten Katso värit vieressä olevaa painiketta Mukautetut värit.
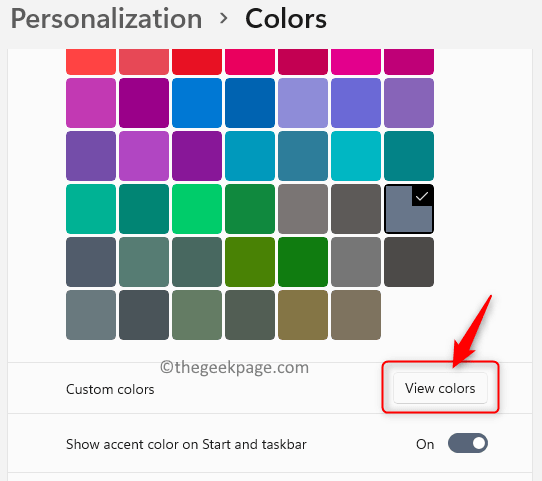
Tässä, valitse väri valitsemasi ja napsauta sitten Tehty.

Huomautus: Jos korostusväri on asetettu arvoon Automaattinen, Windows 11 valitsee värin automaattisesti. Sinun on käytettävä Manuaalinen mahdollisuus valita tietty väri.
Se siitä.
Toivomme, että tämän artikkelin on täytynyt auttaa sinua muuttamaan tehtäväpalkin väriä Windows 11:ssä. Kerro meille kommenteissa, jos tämä artikkeli oli tarpeeksi informatiivinen sinulle.
Vaihe 1 - Lataa Restoro PC Repair Tool täältä
Vaihe 2 - Napsauta Käynnistä skannaus löytääksesi ja korjataksesi kaikki tietokoneongelmat automaattisesti.