Kun laitat Windowsin sisään Lepotila -tilassa, se on kuin keskeytät elokuvan. Koneesi nykyinen tila, mukaan lukien avoimet asiakirjat ja ohjelmat, on tallennettu järjestelmän kiintolevylle. Joten kun käsket tietokonettasi heräämään Lepotila -tilassa kaikki nämä asetukset palautetaan, aivan kuten elokuvan keskeytyksen poistaminen. The Nukkua vaihtoehto tekee myös saman, mutta tallennus tapahtuu RAM-muistiin kiintolevyn sijaan. Suurin ero olisi siis aika, jolloin järjestelmäsi palaa toimintaan, ja tietysti se, miten virtaa kulutetaan molemmissa tiloissa. Lepotila -tila kuluttaa vähemmän virtaa ja kestää enemmän aikaa järjestelmän käynnistämiseen verrattuna Nukkua vaihtoehto.
Toinen suuri ero on Windows 11:ssä Nukkua vaihtoehto on helposti saatavilla Käynnistä-valikko Virta-asetukset, kun taas Lepotila tila ei ole. Monet käyttäjät pitävät tätä melko ärsyttävänä Lepotila vaihtoehto on ollut erittäin suosittu iät ja ajat, ja se, että sitä ei ole helposti saatavilla, voi todellakin olla turhauttavaa. Tässä artikkelissa selitämme muutamalla yksinkertaisella tavalla, kuinka saat helposti
Lepotila vaihtoehto takaisin Windowsissasi Käynnistä-valikko Virta-asetukset.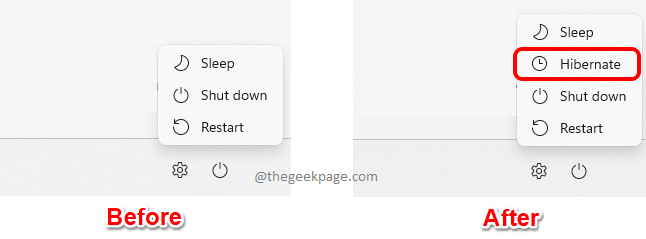
Lisää horrostila Käynnistä-valikon Virta-asetuksiin
Vaihe 1: Paina näppäimiä CTRL + R tuoda esille Juosta ikkuna.
Vuonna Juosta ikkuna, tyyppi sisään ohjata ja osui Tulla sisään avain.
MAINOS
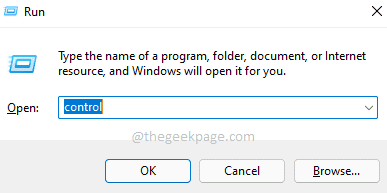
Vaihe 2: Ohjauspaneeli-ikkunassa oikeassa yläkulmassa napsauta ikkunassa pudota alas -valikkoon liittyvä Näytä vaihtoehto ja napsauta sitten Pienet kuvakkeet.

Vaihe 3: Napsauta seuraavaksi Virta-asetukset merkintä käytettävissä olevien asetusten luettelosta.

Vaihe 4: Virranhallinta-asetukset-ikkunassa vasen puoli, napsauta linkkiä, jossa lukee Valitse, mitä virtapainikkeet tekevät.

Vaihe 5: Jos nyt katsot Sammutusasetukset -osiosta voit nähdä, että Lepotila vaihtoehto näkyy harmaana. Ensinnäkin meidän on tehtävä Lepotila vaihtoehto saatavilla.
Sitä varten osion alla Määritä virtapainikkeet ja ota salasanasuojaus käyttöön otsikko, napsauta linkkiä Muuta asetuksia, jotka eivät tällä hetkellä ole käytettävissä.
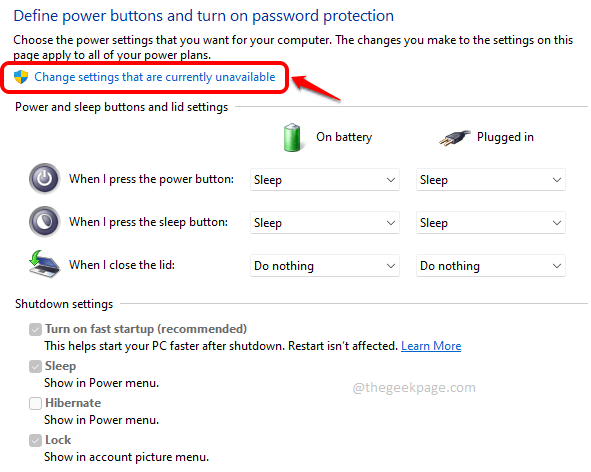
Vaihe 6: Nyt voit tarkistaa valintaruutu vastaavaa Lepotila vaihtoehto ja paina sitten Tallenna muutokset painiketta alareunassa.
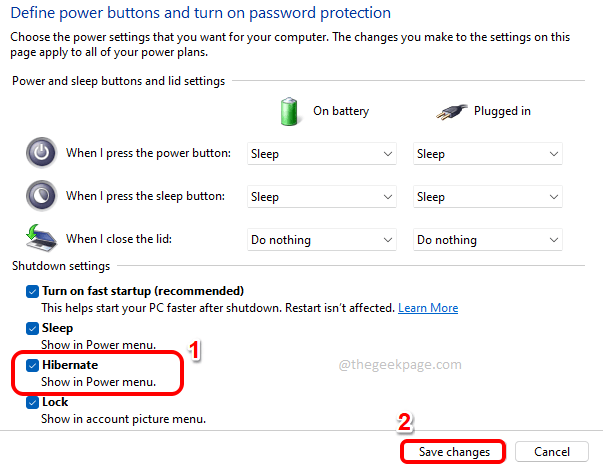
Se siitä. Lepotila-vaihtoehto olisi nyt käytössäsi Virta-asetukset valikosta.
Toivottavasti artikkeli oli hyödyllinen.
Vaihe 1 - Lataa Restoro PC Repair Tool täältä
Vaihe 2 - Napsauta Käynnistä skannaus löytääksesi ja korjataksesi kaikki tietokoneongelmat automaattisesti.


