- Näytön häipyminen on melko yleinen ongelma Windows 10: ssä, mutta voit korjata ne näillä helpoilla tavoilla. Alla olevien yksityiskohtaisten ratkaisujen ohella voit myös suorittaa järjestelmän tarkistuksen (suorittaa sfc / scannow) tai aloittaa järjestelmän palauttamisen.
- Toinen tapa korjata häipyvä näyttö on päivittää ohjaimet. Jos automaattiset päivitykset eivät toimi sinulle, voit aina käyttää a ohjaimen päivitys.
- Jos sinulla on muita ongelmia näytön kanssa, mene eteenpäin ja tarkista Monitorin vianmäärityskeskus.
- Etsitkö muita vastaavia ratkaisuja? Voit tarkistaa meidän Kannettava tietokone ja PC-keskus muita vianmääritysoppaita varten.

Tämä ohjelmisto korjaa yleiset tietokonevirheet, suojaa sinua tiedostohäviöltä, haittaohjelmilta, laitteistovikoilta ja optimoi tietokoneesi maksimaalisen suorituskyvyn saavuttamiseksi. Korjaa PC-ongelmat ja poista virukset nyt kolmessa helpossa vaiheessa:
- Lataa Restoro PC: n korjaustyökalu joka tulee patentoidun tekniikan mukana (patentti saatavilla tässä).
- Klikkaus Aloita skannaus löytää Windows-ongelmat, jotka saattavat aiheuttaa tietokoneongelmia.
- Klikkaus Korjaa kaikki korjata tietokoneen turvallisuuteen ja suorituskykyyn vaikuttavat ongelmat
- Restoro on ladannut 0 lukijoita tässä kuussa.
Onko sinulla ongelmia monitori näyttö? Jos värit eivät ole enää tarkkoja ja jos sinusta tuntuu, että kaikki on hiipumassa sisään ja ulos, sinun on diagnosoitava ongelmat ja löydettävä korjaus mahdollisimman pian.
Häivyvä monitorinäyttö voi sotkea työsi ja voi osoittautua ärsyttäväksi ongelmaksi lähinnä siksi syiden löytäminen, miksi kirkkaus ja värit eivät ole enää yhtä eloisia kuin ennen, voi edustaa todellista haaste.
No, jos saat häipyvän näytön ruudun uuden sovelluksen tai ohjelman asentamisen tai suorittamisen jälkeen tai jos ongelma ilmeni uuden Windows 10 -päivityksen vilkkumisen jälkeen, voit aloittaa toimintahäiriön eristämisen.
Useimmissa tilanteissa ei ole laitteistoon liittyvää ongelmaa, vaan tietyn ohjelman tai ominaisuuden aiheuttama toimintahäiriö. Joten, kuten voit jo kertoa, voit korjata kaiken itse omistetut vianmääritysratkaisut.
Tietenkin, jos et noudata tässä opetusohjelmassa selitettyjä vaiheita, et pysty ratkaisemaan Windows 10: tä haalistuvan näytön näytön ongelma, sinun on harkittava laitteisto-ongelmaa - voi olla viallinen näyttö tai näyttö. Siinä tapauksessa sinun on vietävä laite takaisin huoltoon ja pyydettävä kokeneempi mielipide ja implisiittinen apu.
Kuinka voin korjata haalistuvan näytön?
- Aloita järjestelmän uudelleenkäynnistys
- Käytä Windows-päivityksiä
- Päivitä graafiset ohjaimet
- Asenna graafiset ohjaimet uudelleen
1. Aloita järjestelmän uudelleenkäynnistys
Joskus näyttöruutu saattaa himmetä vastaamattoman ohjelman tai muun vastaavan vuoksi vioittuneet prosessit. Joten tässä tapauksessa ongelmat voidaan korjata helposti päivittämällä Windows 10 -käyttöjärjestelmä. Nopein tapa saada uusi uudelleenkäynnistys on käynnistämällä laite uudelleen.
Suorita järjestelmän skannaus mahdollisten virheiden löytämiseksi

Lataa Restoro
PC-korjaustyökalu

Klikkaus Aloita skannaus löytää Windows-ongelmia.

Klikkaus Korjaa kaikki korjata patentoidun tekniikan ongelmat.
Suorita PC Scan with Restoro Repair Tool -työkalu löytääksesi virheitä, jotka aiheuttavat tietoturvaongelmia ja hidastuksia. Kun tarkistus on valmis, korjaus korvaa vahingoittuneet tiedostot uusilla Windows-tiedostoilla ja -komponenteilla.
Uudelleenkäynnistyksen aikana Windows 10 -järjestelmäsi alustetaan uudelleen ja kaikki sisäiset ominaisuudet käynnistyvät uudelleen. Jos pienet ongelmat aiheuttivat näytön toimintahäiriön, sinun pitäisi nyt pystyä korjaamaan kaikki soveltamatta tarkempia vianmääritysvaiheita. muuten, jatka ja jatka loput ohjeet alhaalta.
2. Käytä Windows 10 -päivityksiä
- paina Win + I näppäimistön pikanäppäimet.
- Alkaen Järjestelmäasetukset avattava ikkuna napsauta Päivitys ja suojaus ala.
- Napsauta sitten Windows päivitys, joka sijaitsee pääikkunan vasemmassa paneelissa.
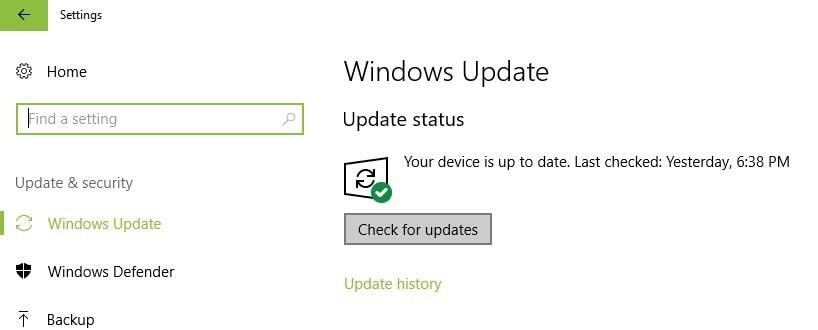
- Jos laitteellesi on saatavana Windows 10 -päivitys, huomaat sen ilmoituksen.
- Seuraa vain näytön ohjeita ja asenna saatavilla olevat korjaustiedostot.
- Kun olet valmis, käynnistä tietokone uudelleen.
Merkintä: Jos haalistuvan näytön monitori-ongelma ilmeni Windows 10: n käyttöönoton jälkeen, voit poistaa tämän päivityksen ja selvittää, ratkaiseeko se ongelmasi. Voit poistaa tietyn järjestelmän päivityksen seuraavasti:
- Käytä yllä olevia vaiheita ja avaa Windows päivitys sivu.
- Sieltä vieritä alaspäin ja napsauta Edistyneet asetukset linkki.

- Valitse Tarkastele päivityshistoriaasi.
- Valitse päivitys, jonka haluat poistaa ja käynnistää järjestelmän uudelleen.
3. Päivitä graafiset ohjaimet
- Napsauta hiiren kakkospainikkeella Windows Käynnistä -kuvaketta.
- Valitse näytettävästä luettelosta Laitehallinta.

- Laajenna Laitehallinnasta Näytön sovittimet merkintä.
- Napsauta hiiren kakkospainikkeella graafisia ohjaimia ja valitse Päivitä ohjainohjelmisto.
- Odota, kun päivitystä käytetään.
- Sulje Laitehallinta ja käynnistä Windows 10 -laite uudelleen.
4. Asenna graafiset ohjaimet uudelleen
- Pääsy Laitehallinta uudelleen, kuten jo edellä on kuvattu.
- Laajentaa Näytön sovittimet ja napsauta ohjaimia hiiren kakkospainikkeella.
- Valita Poista asennus.
- Kun olet valmis, sulje Laitehallinta ja käynnistä tietokone uudelleen.
- Käynnistyksen yhteydessä sinua kehotetaan asentamaan uusimmat graafiset ohjaimet.
- Seuraa vain näytön ohjeita ja jatka asennusprosessia.
Jos graafisten ohjainten automaattinen uudelleenasentaminen ei toimi sinulle, yritä asentaa ne manuaalisesti valmistajan virallisilta verkkosivustoilta.
Tietenkin ensinnäkin, poista ohjaimet kokonaan tietokoneeltasi - kun olet poistanut ne laitteesta Manager, avaa Ohjauspaneeli, vaihda luokkaan ja napsauta Ohjelmien alla olevaa Poista-vaihtoehtoa pääsy; Etsi grafiikkaohjaimeen liittyvät ohjelmat ja poista se.
Jatka lopuksi manuaalista asennusprosessia - lataa ja suorita suoritettava tiedosto valmistajan virallisilta verkkosivustoilta ja käynnistä lopulta Windows 10 -järjestelmä uudelleen.
Edellä selitettyjen vianmääritysvaiheiden pitäisi auttaa sinua korjaamaan häipyvän näytön monitorointiongelma. Jo yksityiskohtaisten ratkaisujen ohella voit myös suorittaa järjestelmän tarkistuksen (ajaa sfc / scannow korotetusta komentokehoteikkunasta) tai voit aloittaa järjestelmän palauttamisen - jos ongelma liittyy jotenkin Windows 10 -järjestelmätiedostoihin, käyttämällä palautuspistettä voit korjata toimintahäiriöt.
Älä unohda, että sinulla voi olla myös laitteisto-ongelma, tilanteessa, jossa sinun on ehkä pyydettävä kokeneempaa apua.
 Onko sinulla vielä ongelmia?Korjaa ne tällä työkalulla:
Onko sinulla vielä ongelmia?Korjaa ne tällä työkalulla:
- Lataa tämä tietokoneen korjaustyökalu arvioitu erinomaiseksi TrustPilot.comissa (lataus alkaa tältä sivulta).
- Klikkaus Aloita skannaus löytää Windows-ongelmat, jotka saattavat aiheuttaa tietokoneongelmia.
- Klikkaus Korjaa kaikki korjata patentoidun tekniikan ongelmat (Yksinomainen alennus lukijamme).
Restoro on ladannut 0 lukijoita tässä kuussa.
Usein Kysytyt Kysymykset
Laitteistoviat voivat aiheuttaa näytön jäätymisen, kuten ylikuumenemisen. On suositeltavaa etsiä ja asentaa päivitykset laiteohjaimiin. Jos tietokone jumiutuu satunnaisesti, on myös hyödyllistä tarkistaa rekisterisi mahdollisten vikojen varalta.
Useimmissa malleissa on tämä vaihtoehto, vain vaiheet saattavat olla erilaiset. Avaa asetusikkuna painamalla näytön Valikko-painiketta ja paina sitten Valikko uudelleen. Korosta tehdasasetusten palautus painamalla alanuolinäppäintä ja valitse Kyllä painamalla oikeaa / vasenta nuolipainiketta. Palauta näytön tehdasasetukset painamalla Menu-painiketta.
Sama kuin ylikuumeneminen, laitevika voi aiheuttaa näytön jäätymisen. Yksi parhaista ratkaisuista on löytää ja asentaa päivitykset laiteohjaimiin.
Useimmissa malleissa on tämä vaihtoehto, vain vaiheet saattavat olla erilaiset. Avaa asetusikkuna painamalla näytön valikkoa ja painamalla Valikko uudelleen. Korosta nyt Tehdasasetusten palautus painamalla alanuolinäppäintä ja valitse sitten Kyllä painamalla oikeaa / vasenta nuolipainiketta. Palauta näytön tehdasasetukset painamalla Menu-painiketta.

![Parhaat ASUS-näytöt alle 200 dollaria [2021-opas]](/f/d000e1de9070fe63307b6d2109cbd228.jpg?width=300&height=460)
