Monet Windows-käyttäjät ovat kohdanneet ongelmia päivittäessään tai käynnistäessään sovellusta järjestelmässä. He saavat järjestelmävirheilmoituksen näytölle yrittäessään käynnistää sovelluksen, jossa lukee "Koodin suoritus ei voi jatkua, koska mscoree.dll ei löytynyt. Ohjelman uudelleenasentaminen saattaa korjata ongelman.”
Tämä estää myös sovellusta käynnistymästä ja tämä vaikuttaa käyttäjiin suorittamasta työtään.
On havaittu, että tämä virhe tapahtui pääasiassa käynnistettäessä .NET-kehysympäristöön liittyviä sovelluksia. Joten jos valinnaiset päivitykset odottavat edelleen eikä niitä ole vielä asennettu, tämä virhe saattaa ilmestyä. Järjestelmän käytöstä poistetut .NET-kehyspalvelut voivat myös olla syynä tähän ongelmaan.
No, olemme koonneet muutamia ratkaisuja tutkittuamme edellä mainittuja kohtia ja monia muita mahdollisia syitä tässä artikkelissa.
Jos sinulla on myös tällainen ongelma, jatka tämän viestin lukemista saadaksesi lisätietoja.
Sisällysluettelo
Korjaus 1 – Lataa ja aseta Mscoree.dll-tiedosto manuaalisesti järjestelmään
Järjestelmässäsi saamasi virhe johtuu siitä, että mscoree.dll-tiedosto puuttuu, eikä järjestelmä löydä sitä käynnistäessään joitain sovelluksia. Joten opastamme sinua tässä kuinka voit ladata puuttuvan mscoree.dll-tiedoston manuaalisesti luotettavasta lähteestä huoletta ja sijoittaa sen alla mainittuun oikeaan polkuun.
Vaihe 1: Avaa mikä tahansa verkkoselain, kuten google chrome, ja avaa uusi välilehti.
MAINOS
Vaihe 2: Kopioi ja liitä alla oleva linkki osoitepalkkiin ja paina Tulla sisään avain.
https://www.dll-files.com/mscoree.dll.html
Vaihe 3 - Lataa dll-tiedosto sen perusteella, onko tietokoneesi 32-bittinen tai 64-bittinen
Jos tietokoneesi on 64-bittinen, lataa, jonka arkkitehtuuri on 64-bittinen.
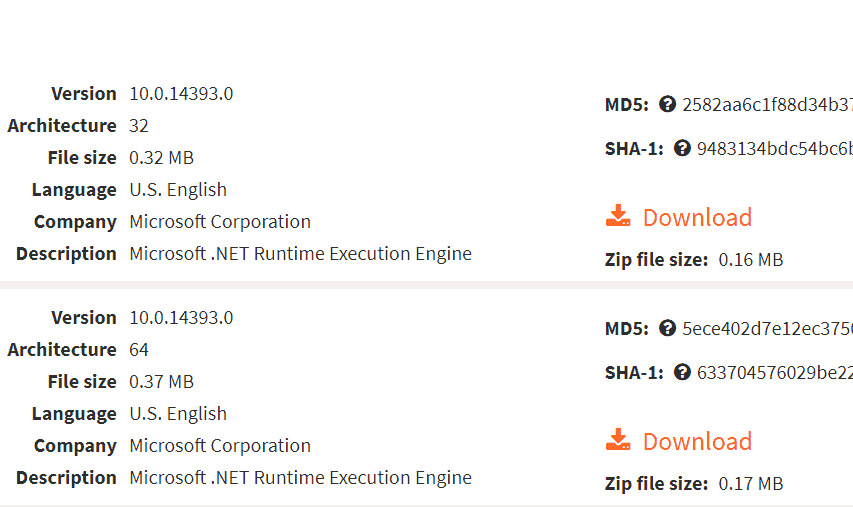
Vaihe 4: Siirry nyt kohtaan Lataukset kansio ja kopio the mscoree.dll tiedosto, jonka latasit juuri nyt.
Vaihe 5: Kopioinnin jälkeen sinun on avattava Suorita komento -ruutua painamalla windows+R avaimet yhdessä.
Vaihe 6: Kirjoita c:\Windows\System32 ja paina Tulla sisään.

Vaihe 7: Hyväksy kaikki järjestelmänvalvojan oikeudet jatkaaksesi.
Vaihe 8: Kun nyt saavut System32-kansioon, liitä the mscoree.dll tiedosto, jonka kopioit Lataukset-kansiosta.
Vaihe 9: Sinun on avattava Suorita komentoruutu uudelleen painamalla Win+R avaimet.
Vaihe 10: Kirjoita cmd ja paina Ctrl + Vaihto + Enter avaimet yhteen ja hyväksy UAC-kehote napsauttamalla Joo.

Vaihe 11: Kun korotettu komentokehoteikkuna avautuu, kirjoita chkdsk c: /f /r ja paina Tulla sisään.
Vaihe 12: Sitten se kysyy: "Haluatko ajoittaa tämän äänenvoimakkuuden tarkistettavaksi, kun järjestelmä käynnistetään seuraavan kerran?".
Vaihe 13: Joten kirjoita Y ja paina Tulla sisään.

Vaihe 14: Sulje nyt komentokehote ja käynnistä järjestelmä uudelleen.
Vaihe 15: Järjestelmä alkaa tarkistaa levyä ja odottaa, kunnes se on valmis.
Korjaus 2 – Varmista, että .NET Framework -palvelut ovat käytössä
Syy siihen, miksi tämäntyyppisiä virheitä ilmenee järjestelmässä, on se, että kaikkien versioiden .NET Framework -palvelut eivät ole käytössä. Joskus käyttäjät asentavat oikean version .NET Framework -palvelusta, mutta eivät varmista ottavansa sen käyttöön.
Joten tässä on vaiheet .NET Framework -palvelujen käyttöönottoon järjestelmässä.
Vaihe 1: Paina Windows+R näppäimet yhdessä näppäimistön avaamiseksi Juosta komentolaatikko.
Vaihe 2: Kirjoita seuraavaksi valinnaiset ominaisuudet siinä ja osui Tulla sisään avain.
MAINOS
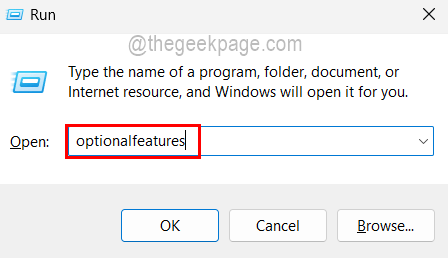
Vaihe 3: Tämä avaa suoraan järjestelmän ohjatun Windowsin ominaisuuksien toiminnon.
Vaihe 4: Tarkista nyt, onko .NET Framework (sekä 3.5 että 4.8 Advanced Services) ja varmista, että sen valintaruudut on valittu.
Vaihe 5: Napsauta sen jälkeen OK sulkea ja tehdä muutoksia.
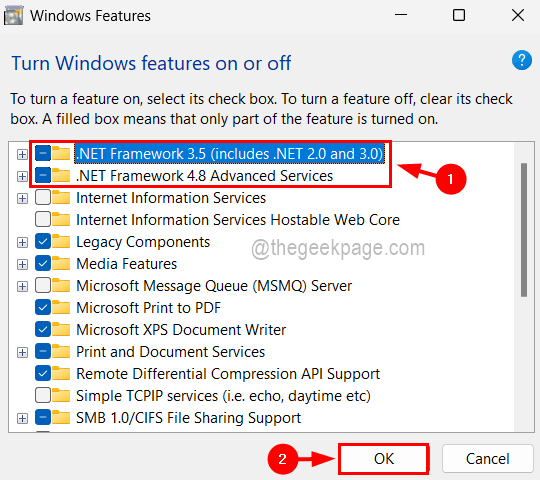
Vaihe 6: Voit käynnistää järjestelmän kerran uudelleen, jotta muutokset tulevat voimaan.
Korjaus 3 – Asenna kaikki odottavat valinnaiset päivitykset
Kun tarvittavia päivityksiä ei ole asennettu, tällaisia virheitä tapahtuu väistämättä järjestelmässä. Päivitettävän Windows-järjestelmän lisäksi myös joitain valinnaisia päivityksiä, jotka ovat tärkeitä joidenkin sovellusten toimimiseksi ilman ongelmia.
Seuraa alla olevia ohjeita asentaaksesi odottavat valinnaiset päivitykset järjestelmääsi.
Vaihe 1: Avata the Juosta järjestelmän komentoruutua painamalla Win+R avaimet yhdessä.
Vaihe 2: Kun Suorita-komentoruutu avautuu, kirjoita ms-settings: windowsupdate-optionalupdates ja paina Tulla sisään avain.
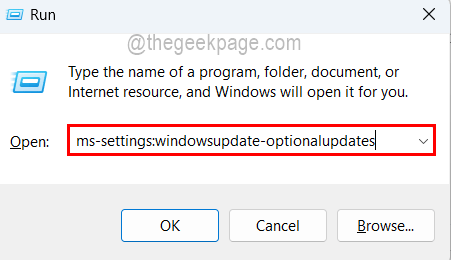
Vaihe 3: Tämä avaa järjestelmän Valinnaiset päivitykset -sivun.
Vaihe 4: Jos saatavilla on odottavia valinnaisia päivityksiä, lataa ja asenna ne.
Vaihe 5: Kun olet valmis, voit käynnistää järjestelmän uudelleen ja katsoa, toimiko tämä!
Korjaus 4 – Suorita System File Checker Scan
Järjestelmässä olevat vioittuneet tiedostot voivat aiheuttaa tämäntyyppisiä virheitä. Siksi on aina parasta tarkistaa järjestelmän vioittuneiden tiedostojen varalta säännöllisesti järjestelmän tiedostojen tarkistuksen avulla, jotta järjestelmä pysyy terveenä.
Katsotaanpa, kuinka SFC-skannaus suoritetaan komentorivityökalulla alla olevien vaiheiden avulla.
Vaihe 1: Kirjoita cmd in Juosta komentoruutu, jonka voit avata painamalla Win+R avaimet yhdessä.
Vaihe 2: Paina nyt Ctrl + Vaihto + Enter avaimet kerralla ja napsauta Joo UAC-kehotteessa jatkaaksesi.

Vaihe 3: Tämä avaa korotetun komentokehoteikkunan.
Vaihe 4: Voit nyt kirjoittaa sfc /scannow komentokehoteikkunassa ja paina Tulla sisään.
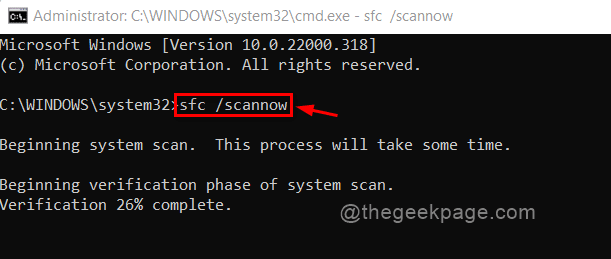
Vaihe 5: Tämä alkaa välittömästi tarkistaa koko järjestelmää vioittuneiden tiedostojen varalta.
Vaihe 6: Kun olet valmis, se näyttää kaikki vioittuneet tiedostot, jos niitä on järjestelmässä.
Vaihe 7: Voit tarkistaa, onko vioittuneita tiedostoja, ja korvata ne uusilla tiedostoilla.
Vaihe 8: Nyt voit sulkea komentokehoteikkunan.
Vaihe 1 - Lataa Restoro PC Repair Tool täältä
Vaihe 2 - Napsauta Aloita skannaus löytääksesi ja korjataksesi kaikki tietokoneongelmat automaattisesti.


