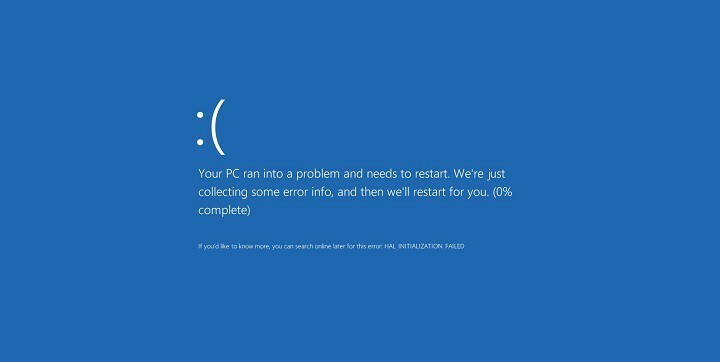
Tämä ohjelmisto korjaa yleiset tietokonevirheet, suojaa sinua tiedostohäviöltä, haittaohjelmilta, laitteistovikoilta ja optimoi tietokoneesi maksimaalisen suorituskyvyn saavuttamiseksi. Korjaa PC-ongelmat ja poista virukset nyt kolmessa helpossa vaiheessa:
- Lataa Restoro PC: n korjaustyökalu joka tulee patentoidun tekniikan mukana (patentti saatavilla tässä).
- Klikkaus Aloita skannaus löytää Windows-ongelmat, jotka saattavat aiheuttaa tietokoneongelmia.
- Klikkaus Korjaa kaikki korjata tietokoneen turvallisuuteen ja suorituskykyyn vaikuttavat ongelmat
- Restoro on ladannut 0 lukijoita tässä kuussa.
Blue Screen of Death -virheet ovat yksi vakavimmista virheistä Windows 10, ja koska nämä virheet kaatuvat ja käynnistävät tietokoneesi uudelleen, ne voivat olla suuri ongelma. BSoD-virheet voivat olla melko vakavia, joten näytämme tänään kuinka korjata KERNEL MODE EXCEPTION NOT HANDLED -virhe.
Kuinka korjata KERNEL MODE EXCEPTION NOT HANDLED -virhe
- Päivitä Windows 10
- Päivitä ohjaimet
- Suorita BSOD-vianmääritys
- Suorita SFC-skannaus
- Suorita DISM
- Tarkista kiintolevy
- Poista ongelmalliset sovellukset
- Poista virustorjuntaohjelmiston asennus
- Päivitä BIOS
- Nollaa Windows 10
- Tarkista laitteistosi
Korjaa - YDINTILAN POIKKEUS EI KÄSITELTY -virhe Windows 10: ssä
Ratkaisu 1 - Päivitä Windows 10
Tietyt laitteistot tai ohjelmistot eivät välttämättä ole täysin yhteensopivia Windows 10: n kanssa, ja se voi aiheuttaa virheitä, kuten KERNEL_MODE_EXCEPTION_NOT_HANDLED. Tämän tyyppisten virheiden esiintymisen estämiseksi on tärkeää päivittää Windows 10 säännöllisesti. Käyttämällä Windows päivitys lataat uusimmat virhekorjaukset, jotka on suunniteltu ratkaisemaan monet laitteisto- ja ohjelmistokysymykset Windows 10: ssä ja korjaamaan siten BSoD-virhe. Virhekorjausten lisäksi uusimmat Windows 10 -korjaustiedostot tarjoavat monia suojausparannuksia ja uusia ominaisuuksia, joten jos haluat pitää Windows 10: n turvallisena ja vakaana, muista ladata ne.
Ratkaisu 2 - Päivitä ohjaimet
Monet BSoD-virheet johtuvat vanhentuneista tai yhteensopimattomista ohjaimista. Jos tietty ohjain ei ole yhteensopiva Windows 10: n kanssa, se voi usein aiheuttaa KERNEL_MODE_EXCEPTION_NOT_HANDLED -virheen, ja ainoa ratkaisu on päivittää ongelmallinen ohjain. Ohjainten päivittäminen on melko yksinkertaista, ja sen tekemiseen voit käyttää Laitehallintaa seuraamalla ohjeita:
- Lehdistö Windows-näppäin + X avata Tehokäyttäjävalikko. Valitse Laitehallinta luettelosta.

- Kerran Laitehallinta avautuu, etsi päivitettävä laite, napsauta sitä hiiren kakkospainikkeella ja valitse Päivitä ohjainohjelmisto.
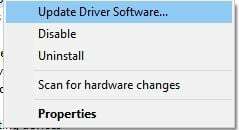
- Valitse Etsi päivitettyä ohjainohjelmistoa automaattisesti. Windows 10 lataa ja asentaa nyt laitteellesi sopivan ohjaimen.

- Toista nämä vaiheet kaikille laitteille, jotka haluat päivittää.
Jotkut käyttäjät väittävät, että Laitehallinnan käyttäminen ohjaimien päivittämiseen ei ole tehokkain ratkaisu, koska se ei välttämättä lataa uusimpia ohjaimia. Varmista, että sinulla on uusimmat ohjaimet, vierailemalla laitteistovalmistajan verkkosivustolla ja lataamalla uusimmat ohjaimet laitteellesi.
Päivitä ohjaimet automaattisesti
Ohjainten etsiminen yksin voi olla aikaa vievää. Joten suosittelemme käyttämään työkalua, joka tekee tämän puolestasi automaattisesti. Automaattisen ohjainpäivityksen käyttäminen säästää varmasti ajureiden manuaalisen etsimisen vaivaa, ja se pitää järjestelmän aina ajan tasalla uusimpien ohjainten kanssa.
Nämä työkalut auttavat sinua päivittämään ohjaimet automaattisesti ja estämään väärien ohjainversioiden asentamisen aiheuttamat PC-vahingot.
Suorita järjestelmän skannaus mahdollisten virheiden löytämiseksi

Lataa Restoro
PC-korjaustyökalu

Klikkaus Aloita skannaus löytää Windows-ongelmia.

Klikkaus Korjaa kaikki korjata patentoidun tekniikan ongelmat.
Suorita PC Scan with Restoro Repair Tool -työkalu löytääksesi virheitä, jotka aiheuttavat tietoturvaongelmia ja hidastuksia. Kun tarkistus on valmis, korjaus korvaa vahingoittuneet tiedostot uusilla Windows-tiedostoilla ja -komponenteilla.
Useiden testien jälkeen tiimimme totesi, että tämä on paras automatisoitu ratkaisu.
 Jotkut yleisimmistä Windows-virheistä ja virheistä ovat seurausta vanhoista tai yhteensopimattomista ohjaimista. Ajantasaisen järjestelmän puuttuminen voi johtaa viiveisiin, järjestelmävirheisiin tai jopa BSoD: iin.Tämäntyyppisten ongelmien välttämiseksi voit käyttää automaattista työkalua, joka löytää, lataa ja asentaa oikean ajuriversion Windows-tietokoneellesi vain muutamalla napsautuksella, ja suosittelemme vahvasti DriverFix.Seuraa näitä helppoja vaiheita päivittääksesi ohjaimesi turvallisesti:
Jotkut yleisimmistä Windows-virheistä ja virheistä ovat seurausta vanhoista tai yhteensopimattomista ohjaimista. Ajantasaisen järjestelmän puuttuminen voi johtaa viiveisiin, järjestelmävirheisiin tai jopa BSoD: iin.Tämäntyyppisten ongelmien välttämiseksi voit käyttää automaattista työkalua, joka löytää, lataa ja asentaa oikean ajuriversion Windows-tietokoneellesi vain muutamalla napsautuksella, ja suosittelemme vahvasti DriverFix.Seuraa näitä helppoja vaiheita päivittääksesi ohjaimesi turvallisesti:
- Lataa ja asenna DriverFix.
- Käynnistä sovellus.
- Odota, että ohjelmisto havaitsee kaikki vialliset ohjaimet.
- Sinulle esitetään nyt luettelo kaikista ohjaimista, joilla on ongelmia, ja sinun tarvitsee vain valita ne, jotka haluat korjata.
- Odota, että DriverFix lataa ja asentaa uusimmat ohjaimet.
- Uudelleenkäynnistää tietokoneeseen, jotta muutokset tulevat voimaan.

DriverFix
Pidä Windows suojattuna vioittuneiden ohjainten aiheuttamilta virheiltä asentamalla ja käyttämällä DriverFix tänään!
Vieraile verkkosivustolla
Vastuuvapauslauseke: Tämä ohjelma on päivitettävä ilmaisesta versiosta tiettyjen toimintojen suorittamiseksi.
Ratkaisu 3 - Suorita BSOD-vianmääritys
Jos sisäänrakennettu vianmääritysohjelma ei ratkaissut ongelmaa, kokeile SFC-skannausta. Tämä komentorivityökalu skannaa järjestelmän ja etsii mahdollisia ongelmia. SFC-skannaus ratkaisee ongelmat automaattisesti, jos ratkaisu on mahdollista.
Näin suoritat SFC-skannauksen Windows 10: ssä:
- Avaa Asetukset-sovellus ja mene Päivitys ja suojaus -osiossa.
- Valitse Vianmääritys vasemmalla olevasta valikosta.
- Valitse BSOD oikealta ruudusta ja napsauta Suorita vianmääritys.

- Suorita vianmääritys noudattamalla näytön ohjeita.
Ratkaisu 4 - Suorita SFC-skannaus
Seuraava vianetsintä, jota yritämme kokeilla, on SFC-skannaus. Tämä on komentorivityökalu, joka käy läpi järjestelmän etsimällä mahdollisia ongelmia. Tietenkin, jos näiden ongelmien ratkaiseminen on mahdollista, SFC-skannaus tekee sen automaattisesti.
Näin suoritat SFC-skannauksen Windows 10: ssä:
- Napsauta hiiren kakkospainikkeella Käynnistä-valikko-painiketta ja avaa Komentokehote (järjestelmänvalvoja).
- Kirjoita seuraava rivi ja paina Enter:sfc / scannow

- Odota, kunnes prosessi on valmis (se voi kestää jonkin aikaa).
- Jos ratkaisu löytyy, sitä käytetään automaattisesti.
- Sulje nyt komentokehote ja käynnistä tietokone uudelleen.
Ratkaisu 5 - Suorita DISM
Ja viimeinen vianmääritystyökalu, jota yritämme täällä, on DISM. Deployment Image Servicing and Management on komentorivin apuohjelma, joka lataa järjestelmäkuvan uudelleen. Järjestelmäkuvan lataaminen uudelleen voi poistaa erilaisia ongelmia, mukaan lukien (toivottavasti) BSOD-virheet.
Opastamme sinut läpi sekä vakio- että menettelytavan, joka käyttää alla olevia asennusvälineitä:
- Tavallinen tapa
- Napsauta hiiren kakkospainikkeella Käynnistä ja avaa komentokehote (järjestelmänvalvoja).
- Liitä seuraava komento ja paina Enter:
- DISM / Online / Cleanup-Image / RestoreHealth

- DISM / Online / Cleanup-Image / RestoreHealth
- Odota, kunnes skannaus on valmis.
- Käynnistä tietokone uudelleen ja yritä päivittää uudelleen.
- Windowsin asennusmedialla
- Aseta Windowsin asennusmedia.
- Napsauta hiiren kakkospainikkeella Käynnistä-valikkoa ja valitse valikosta Komentokehote (Järjestelmänvalvoja).
- Kirjoita komentoriville seuraavat komennot ja paina Enter jokaisen jälkeen:
- dism / online / cleanup-image / scanhealth
- dism / online / cleanup-image / palauta terveys
- Kirjoita nyt seuraava komento ja paina Enter:
- DISM / Online / Cleanup-Image / RestoreHealth / source: WIM: X: SourcesInstall.wim: 1 / LimitAccess
- Muista muuttaa X arvo asennetun aseman kirjaimella Windows 10 -asennuksella.
- Kun toimenpide on valmis, käynnistä tietokone uudelleen.
 Onko sinulla vielä ongelmia?Korjaa ne tällä työkalulla:
Onko sinulla vielä ongelmia?Korjaa ne tällä työkalulla:
- Lataa tämä tietokoneen korjaustyökalu arvioitu erinomaiseksi TrustPilot.comissa (lataus alkaa tältä sivulta).
- Klikkaus Aloita skannaus löytää Windows-ongelmat, jotka saattavat aiheuttaa tietokoneongelmia.
- Klikkaus Korjaa kaikki korjata patentoidun tekniikan ongelmat (Yksinomainen alennus lukijamme).
Restoro on ladannut 0 lukijoita tässä kuussa.


