Oletusarvoisesti henkilökohtaisten kansioiden sijainti tallennetaan C:-asemaan, kun Windows-käyttöjärjestelmä asennetaan mihin tahansa järjestelmään. Mutta jos C:-asemassa on tilaa, käyttäjät muuttavat tai siirtävät henkilökohtaisen kansion toiseen asemaan kuin C-asemaan.
Jotkut Windows-käyttäjät ovat huomanneet, että kun he ovat vaihtaneet oman kansion sijaintia, he eivät voi palauttaa sitä takaisin vanhaan oletussijaintiin C:-asemassa. Sen sijaan he kohtaavat virheen siirtäessään kansiota.
Tässä artikkelissa näytämme Windows-käyttäjille kuinka palauttaa Asiakirjat-kansion oletussijainti Windows 11 -järjestelmässä ilman virheitä.
Asiakirjojen kansion oletussijainnin palauttaminen Windows 11:ssä, 10:ssä
Aiomme opastaa sinua alla olevilla vaiheilla tässä menetelmässä, jossa jotkut Windows-käyttäjät eivät kohdanneet ongelmia muuttaessaan Asiakirjat-kansion oletussijaintia alla olevan kuvan mukaisesti.
Vaihe 1: Avata the Tiedostonhallinta järjestelmässäsi painamalla Voittaa +E näppäimet yhdessä näppäimistölläsi.
Vaihe 2: Kun se avautuu, kirjoita kuori: UsersFilesFolder in osoitekenttä ja paina Tulla sisään avain.
MAINOS

Vaihe 3: Tämä avaa kansion, joka sisältää kaikki järjestelmän henkilökohtaiset kansiosi.
Vaihe 4: Etsi nyt Asiakirjat kansio ja oikealla painikkeella sen päällä.
Vaihe 5: Valitse Ominaisuudet pikavalikosta napsauttamalla sitä alla olevan kuvan mukaisesti.

Vaihe 6: Siirry Ominaisuudet-ikkunassa kohtaan Sijainti -välilehti.
Vaihe 7: Napsauta nyt Sijainti-välilehden alla PalauttaaOletus.

Vaihe 8: Näet, että oletussijainti (C:\Käyttäjät\
Vaihe 9: Napsauta nyt Käytä ja napsauta sitten OK.
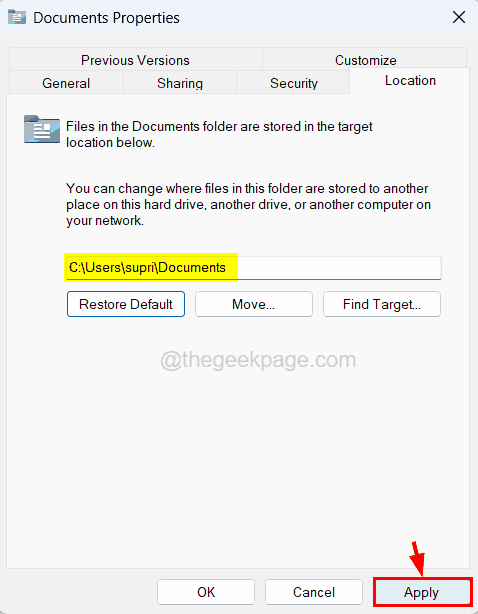
Vaihe 10: Jos tämä muuttaa Asiakirjat-kansion oletussijaintia ilman virheitä, se on hyvä.
Vaihe 11: Kun napsautat Käytä, jos se antaa virheilmoituksen, jossa lukeeKansiota ei voi siirtää, koska samassa paikassa on kansio, jota ei voi uudelleenohjata. Pääsy kielletty." alla olevan kuvan mukaisesti, noudata sitten tässä artikkelissa kuvattua menetelmää.
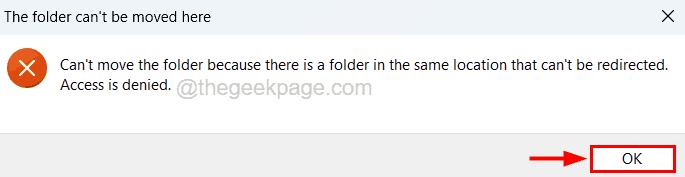
Palauta Documents-kansion oletussijainti Rekisterieditorilla
Jos saat virheilmoituksen, kun muutat järjestelmässäsi olevien henkilökohtaisten kansioiden oletussijaintia, sinun on vaihdettava rekisteritiedosto muuttamalla sen sisältöä alla selitetyllä tavalla tämän virheen ratkaisemiseksi.
Ennen kuin jatkat tällä menetelmällä, suosittelemme käyttäjiämme viemään tai varmuuskopioimaan rekisteritiedoston viittaamalla kohtaan Tämä artikkeli jotta voit palauttaa sen myöhemmin, jos jotkin rekisteritiedostoon tehdyt muutokset menevät pahasti pieleen, mikä saattaa tuhota järjestelmän.
Vaihe 1: Paina Windows avain ja tyyppi rekisterieditori ja paina sitten Tulla sisään avain.
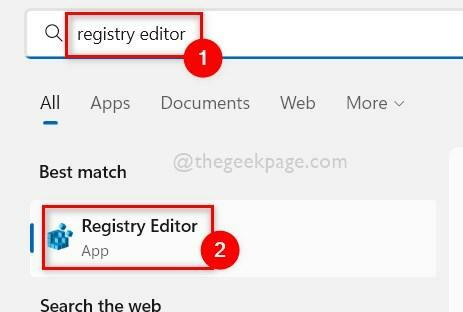
Vaihe 2: Tämä saattaa lähettää UAC-kehotteen näytölle.
Vaihe 3: Hyväksy se napsauttamalla Joo.
Vaihe 4: Kun rekisterieditori-ikkuna avautuu, tyhjennä sen osoitepalkki ja sitten voit kopioida alla olevan rivin ja liittää sen osoitepalkkiin.
HKEY_CURRENT_USER\SOFTWARE\Microsoft\Windows\CurrentVersion\Explorer\User Shell Folders
Vaihe 5: Paina seuraavaksi Tulla sisään avain päästäksesi kutsuttuun rekisteriavaimeen Käyttäjän kuoriKansiot rekisterieditorissa.
Vaihe 6: Varmista nyt, että Käyttäjän kuorikansiot -näppäin on valittuna vasemmasta paneelista.
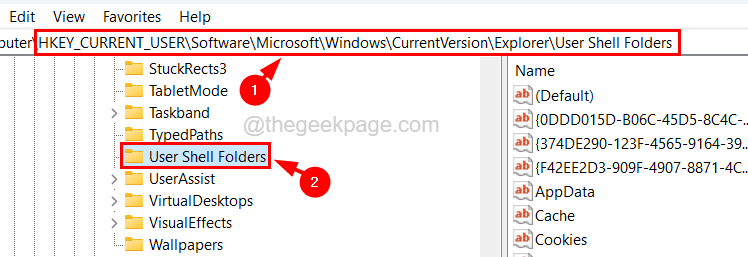
Vaihe 7: Etsi sitten editorin oikealta puolelta laajennettavaa merkkijonoarvoa nimen mukaan Henkilökohtainen.
Vaihe 8: Tuplaklikkaus siihen sen arvon muokkaamista varten.

Vaihe 9: Kirjoita alla oleva rivi Muokkaa ominaisuuksia -ikkunassa Arvotiedot tekstilaatikko ja napsauta OK.
%USERPROFILE%\Documents

Vaihe 10: Kun se on tallennettu, voit sulkea rekisterieditorin ja käynnistää järjestelmän uudelleen.
Vaihe 11: Kun järjestelmä on käynnistynyt, voit nähdä, että Asiakirjat-kansio on vaihtanut sijaintinsa oletussijaintiin järjestelmässäsi.


