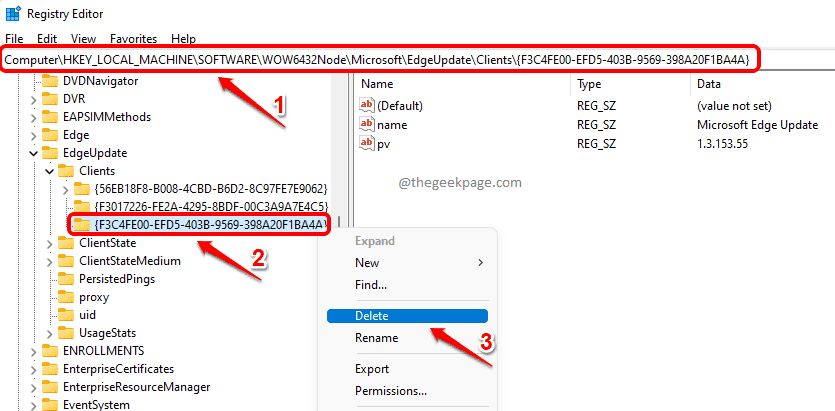Nopean pääsyn ja saman verkkosivustoille kirjautumisen välttämiseksi monet käyttäjät määrittävät asetukset siten, että sen ei pitäisi pyytää kirjautumista aina, kun suljet selaimen ja käynnistät sen uudelleen. Mutta muutamat Chromen käyttäjät kohtaavat ongelman pysyä aina kirjautuneena. Tämä tarkoittaa, että kun he poistuvat selaimesta ja yrittävät käyttää sitä uudelleen, Chrome pyytää kirjautumista. Tämä on turhauttavaa muutamille käyttäjille, ja syyt tähän ongelmaan voivat olla erilaisia, kuten vioittuneet evästeet, muutokset Chromen asetuksissa jne. Tässä artikkelissa tarkastellaan erilaisia tapoja ratkaista "Korjaa Chrome kirjaa minut ulos, kun selain suljetaan" -ongelman ratkaisemiseksi. Jokainen laite on erilainen, ja myös syy ongelmaan on erilainen, joten kokeile alla olevia eri menetelmiä ja ratkaise se.
Sisällysluettelo
Tapa 1: Poista evästeiden poistaminen käytöstä, kun suljet kaikki Windowsin -vaihtoehto
Vaihe 1: Avaa Kromi selain ja napsauta oikeassa yläkulmassa 3 pistettä
Vaihe 2: Napsauta luettelosta asetukset

Vaihe 3: Napsauta vasemmalla puolella Yksityisyys ja turvallisuus

MAINOS
Vaihe 4: Laajenna Sivuston asetukset joka on oikealla puolella napsauttamalla sitä
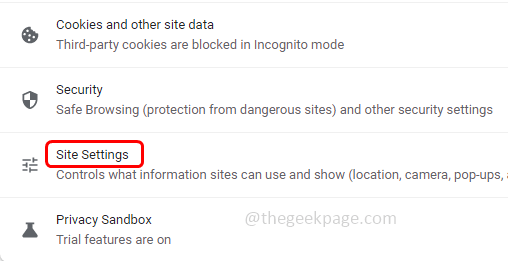
Vaihe 5: Napsauta evästeet ja sivuston tiedot

Vaihe 6: Vieritä alas ja etsi tyhjennä evästeet ja sivuston tiedot, kun suljet kaikki ikkunat. Poista käytöstä se napsauttamalla vieressä olevaa vaihtopalkkia
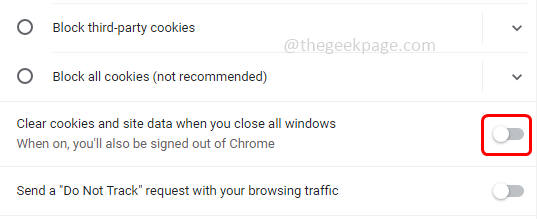
Tapa 2: Ota käyttöön Salli Chromen sisäänkirjautuminen
Vaihe 1: Avaa Kromi selain ja napsauta oikeassa yläkulmassa 3 pistettä
Vaihe 2: Napsauta luettelosta asetukset
Vaihe 3: Napsauta synkronointi ja Google-palvelut vaihtoehto
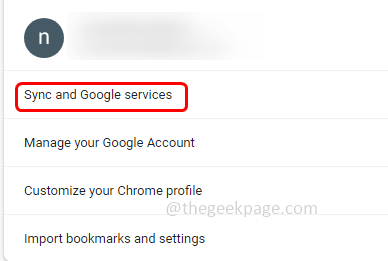
Vaihe 4: Ota käyttöön Salli Chromen sisäänkirjautuminen napsauttamalla sen vieressä olevaa vaihtopalkkia

Tapa 3: Tyhjennä välimuisti ja evästeet
Jos välimuistin tiedot ovat vioittuneet, saatat joskus olla kirjautunut ulos selaimesta. Joten tyhjennä välimuistitiedot ja tarkista, onko ongelma ratkaistu. Kun olet tyhjentänyt kaiken välimuistin, sinua saatetaan pyytää kirjautumaan sisään ensimmäistä kertaa.
Vaihe 1: Avaa Kromi selain ja napsauta oikeassa yläkulmassa 3 pistettä
Vaihe 2: Napsauta asetukset

Vaihe 3: Napsauta vasemmalla puolella Yksityisyys ja turvallisuus

Vaihe 4: Napsauta Poista selaustiedot

Vaihe 5: Valitse the aikahaarukka avattavasta valikosta ja napsauta vieressä olevaa valintaruutua Evästeet ja muut sivuston tiedot, välimuistissa olevat kuvat ja tiedostot valitaksesi sen
Vaihe 6: Napsauta Puhdas data -painiketta

Tapa 4: Päivitä Google Chrome
MAINOS
Vaihe 1: Avaa Kromi selain ja napsauta oikeassa yläkulmassa 3 pistettä
Vaihe 2: Napsauta asetukset

Vaihe 3: Vieritä vasemmalla puolella alas ja napsauta Tietoja Chromesta
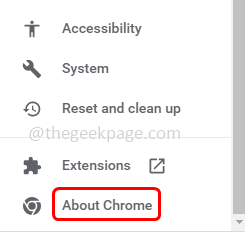
Vaihe 4: Chrome löytää automaattisesti, onko uusia tai uusimpia päivityksiä. Jos näin on, se asentaa päivitykset ja pitää Chromen ajan tasalla ja pyytää selaimen uudelleenkäynnistystä. Käynnistä selain uudelleen ja tarkista, onko ongelma ratkaistu.

Tapa 5: Ota käyttöön Salli kaikki evästeet
Vaihe 1: Avaa Kromi selain ja napsauta oikeassa yläkulmassa 3 pistettä
Vaihe 2: Napsauta asetukset

Vaihe 3: Napsauta vasemmalla puolella Yksityisyys ja turvallisuus

Vaihe 4: Napsauta evästeet ja muut sivuston tiedot

Vaihe 5: Napsauta vieressä olevaa valintanappia Salli kaikki evästeet

Tapa 6: Yhdistä Google-tilisi uudelleen Chromesta
Vaihe 1: Avaa Kromi selain ja napsauta oikeassa yläkulmassa 3 pistettä ja valitse asetukset luettelosta
Vaihe 2: Napsauta Vuorovinossa -painiketta. Nyt sinut kirjataan ulos Chromesta ja muista Google-sivustoista

Vaihe 3: Käynnistä uudelleen Kromi. Napsauta uudelleen 3 pistettä vasemmassa yläkulmassa ja siirry kohtaan asetukset.
Vaihe 4: Napsauta kirjaudu sisään uudelleen ja lisää Google-tilisi tiedot kirjautuaksesi Chromeen. Nyt kun suljet Chromen, sinua ei kirjata ulos.
Tapa 7: Palauta Chrome
Vaihe 1: Avaa Kromi selain ja napsauta oikeassa yläkulmassa 3 pistettä ja valitse asetukset luettelosta
Vaihe 2: Napsauta vasemmalla puolella Nollaa ja puhdista
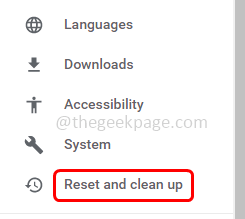
Vaihe 3: Valitse Palauta asetukset alkuperäisiin oletusarvoihinsa

Vaihe 4: Napsauta Palauta asetukset -painiketta

Vaihe 1 - Lataa Restoro PC Repair Tool täältä
Vaihe 2 - Napsauta Aloita skannaus löytääksesi ja korjataksesi kaikki tietokoneongelmat automaattisesti.
Se siitä! Toivon, että tämä artikkeli on hyödyllinen ja kerro meille, mitkä yllä olevista menetelmistä auttoivat sinua ratkaisemaan ongelmasi. Kiitos!!