- Zoom on johtava yritysyritysten videoviestintä ja tarjoaa helpon, luotettavan pilvialustan videoneuvottelualustan.
- Tässä artikkelissa tutkitaan syitä ja ratkaisuja yleisimpiin Zoom Meeting -virheisiin.
- Tähän sisältyy virustentorjunta-asetusten säätäminen tai jopa Internet-yhteyksien tarkistaminen.
- Lopuksi puhumme myös Zoom-vaihtoehdosta, jota sinun pitäisi kokeilla.

- Täydellinen integrointi muihin yhteistyötyökaluihin
- Laadukkaat tekoälyn tarjoamat videosyötteet
- Suojattu videoneuvottelu
- Joustava käyttöönotto
Esittele yrityksellesi uusi viestintätapa
Zoom on suosittu videoneuvottelupalvelu joka tarjoaa verkko-, työpöytä- ja mobiilisovelluksia. Tuhannet ihmiset luottavat Zoom Meetingiin päivittäin osallistumalla kokouksiin etäyhteyden kautta. Toisinaan käyttäjillä voi kuitenkin olla Zoom Meeting -yhteysongelmia yrittäessään käyttää palvelua.
Zoom-kokouksen yhteysongelmia seuraa yleensä virhekoodi, mikä helpottaa ongelman diagnosointia. Jotkut yleisimmistä Zoom-kokouksen virhekoodeista ovat:
- Zoomivirhekoodi 5000/3/4
- Zoomivirhekoodi 10410/2/3/4/5/6
- Zoomivirhekoodi 104110/11/12/14/15/16/17/18
Zoom-kokouksen yhteysongelmat johtuvat yleensä verkko-ongelmista tai tietoturvaohjelmistoista, jotka estävät yhteyden.
Tässä artikkelissa olemme listanneet muutaman korjauksen, jotka auttavat sinua Zoom Meeting -yhteysongelmien ja virhekoodien vianmäärityksessä.
Kuinka korjaan Zoomaa kokousyhteysongelmia ja virhekoodeja?
1. Tarkista palomuuri ja välityspalvelin
1.1 Poista Windows Defenderin palomuuri käytöstä

- Klikkaa alkaa ja valitse Asetukset.
- Mene Päivitys ja suojaus.
- Valitse Windowsin suojaus.
- Alla Suojelualueet, Klikkaa Palomuuri ja verkon suojaus.
- Napsauta Aktiivinen verkkoon.
- Sammuttaa Windows Defenderin palomuuri vaihtamalla kytkintä.
- Klikkaus Joo kun kehote UAC.
1.2 Poista kolmannen osapuolen palomuuri käytöstä
- Käynnistä kolmannen osapuolen virustorjunta- tai palomuurisovellus.
- Mene Palomuuri asetukset.
- Sammuta palomuuri väliaikaisesti.
Jos palomuurin poistaminen käytöstä auttaa ratkaisemaan Zoom-kokouksen yhteysongelman, tarkista palomuurin ja välityspalvelimen asetukset verkonvalvojalta.
Jos olet verkon järjestelmänvalvoja, yritä määrittää verkon palomuuri uudelleen oikeilla porteilla ja kohteilla. Voit oppia lisää Määritä verkon palomuuri Zoomia varten täällä.
Stuck with Zoomia ei ole määritetty tälle tilivirheelle? Näin korjaimme sen!
2. Käytä vaihtoehtoista zoomauspalvelua

Zoom ei ole ainoa laatuaan palvelu, ja vaikka se onkin todella suosittu, markkinoilla on paljon vaihtoehtoja, joista osa on kiistatta parempia.
Yksi esimerkki on Pexip, verkkopalvelu, joka keskittyy korkealaatuisiin videoneuvotteluihin, tukityökaluihin, kuten Microsoft Teams, Google Hangouts Meet tai Skype for Business.
Ja älä unohda, videotapaamisten oletetaan olevan vain sinun ja muiden osallistujien välillä, ja Pexip tukee tätä, ja sillä on parannetut turvallisuusstandardit.
⇒Kokeile Pexipiä nyt
3. Poista virustorjuntaohjelmisto käytöstä

- Napsauta hiiren kakkospainikkeella tehtäväpalkin virustentorjuntakuvaketta.
- Jos käytät Avastia, siirry osoitteeseen Avast Shields Control.
- Valitse Poista käytöstä 1 tunnin ajan.
- Virustorjunnan poistamisen vaiheet voivat vaihdella ohjelmistosta riippuen.
Toisinaan tietokoneellesi asennettu virustentorjuntaratkaisu voi estää lähtevät yhteydet kolmannen osapuolen sovelluksella. Voit korjata ongelman poistamalla virustentorjunnan käytöstä väliaikaisesti, käynnistämällä Zoom-asiakkaan ja tarkistamalla, että yhteys menee.
Jos ongelma on ratkaistu, kun virustorjunta on poistettu käytöstä, yritä lisätä Zoom-asiakas sallittujen luetteloon tai luotettuihin sovelluksiin.
3.1 Lisää zoomaus luotettuihin sovelluksiin (Kaspersky)

- Tuoda markkinoille Kaspersky.
- Avaa asetukset välilehti.
- Mene Virustentorjunta ja valitse Verkon virustorjunta.
- Alla Turvallisuustaso, Klikkaa Asetukset.
- Klikkaa Lisätä -painiketta.
- Tulla sisään Zoom.us ja napsauta OK.
Kun olet valmis, ota virustorjunta uudelleen käyttöön ja tarkista, onko Zoom-kokouksen verkkoyhteyden epäonnistuminen ratkaistu.
4. Tarkista Internet-palveluntarjoajalta yhteysongelmat
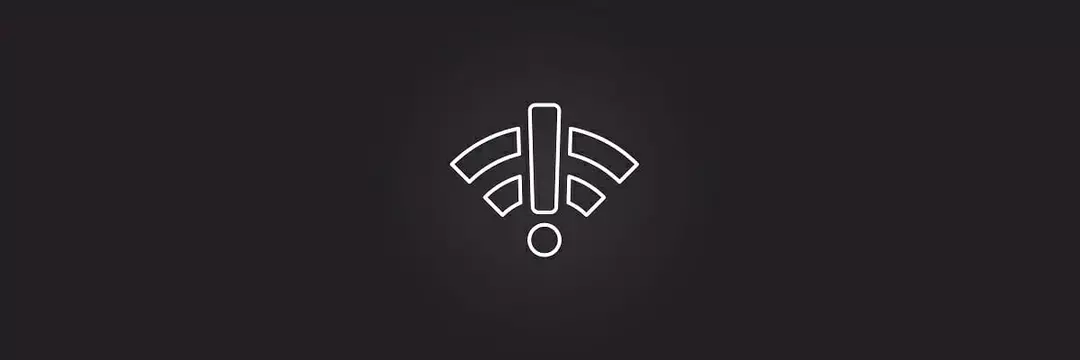
- Jos ongelma ei poistu, kysy Internet-palveluntarjoajalta yhteysongelmia.
- Tarkista myös Internet-palveluntarjoajalta, voitko muodostaa yhteyden Zoom-palveluun.
Voit korjata Zoom-kokouksen yhteysongelmat ja virhekoodit seuraamalla tämän artikkelin ohjeita. Varmista, että otat yhteyttä verkon järjestelmänvalvojaan, jos sinun on tehtävä muutoksia palomuuri- tai välityspalvelinasetuksiin.
- Täydellinen integrointi muihin yhteistyötyökaluihin
- Laadukkaat tekoälyn tarjoamat videosyötteet
- Suojattu videoneuvottelu
- Joustava käyttöönotto
Usein Kysytyt Kysymykset
Yksinkertaisesti lataa ja asenna Zoom ja noudata sitten ohjattua ohjattua ohjattua toimintoa. Tämä tekee siitä helppokäyttöisen kuten kaikki muut VoIP-ohjelmat sisältävät tämän luettelon.
Jos Zoom-sovellus näyttää yhdistäminen tai verkkovirhe, yritä uudelleen, tarkista verkkoyhteytesi. Muita syitä zoomausyhteyteen voivat olla ongelmat verkon palomuuriasetuksissa tai verkkoyhteysyhdyskäytävässä, joka estää yhteyden.
Zoom on tällä hetkellä saatavilla Windows, Android ja iOS, joten se yksi markkinoiden monipuolisimmista yhteistyövälineistä.


