Oletko kyllästynyt pieneen työkaluriviin, joka ponnahtaa esiin aina, kun napsautat hiiren kakkospainikkeella Word-tiedostoa tai Excel-taulukkoa? Kun napsautat hiiren kakkospainikkeella Word-tiedostoa tai Excel-taulukkoa, huomaat yleensä kontekstivalikon. Minityökalurivi näkyy juuri kontekstivalikon yläpuolella ja voi olla todella ärsyttävää useimmille käyttäjille. Se näyttää tältä:

Joten miten pääset eroon tästä ärsyttävästä hiiren oikealla painikkeella napsauttamalla minityökaluriviä Wordissa tai Excelissä? Tässä on nopea ja helppo tapa, jolla voit tehdä minityökalupalkin lopullisesti.
Tapa 1 - Kuinka napsauttaa hiiren kakkospainikkeella olevaa minityökalupalkkia Wordissa / Excelissä Tiedosto-valikon kautta
Monta kertaa et välttämättä löydä yllä olevia Word- tai Excel-kansioita rekisterieditorista.
Vaihe 1: Tällaisissa tapauksissa avaa Sana tai Excel, mene Tiedosto Napsauta vasemmassa yläkulmassa Vaihtoehdot.
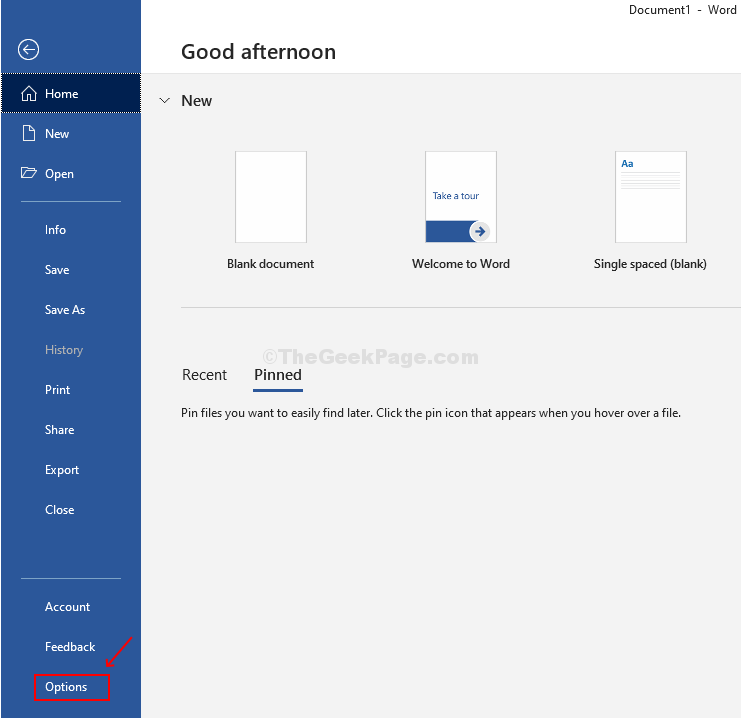
Vaihe 2: Se avaa Word / Excel-asetukset ikkuna. Alla Käyttöliittymän asetukset > poista valinta ruudusta Näytä Minityökalurivi valinnassa.
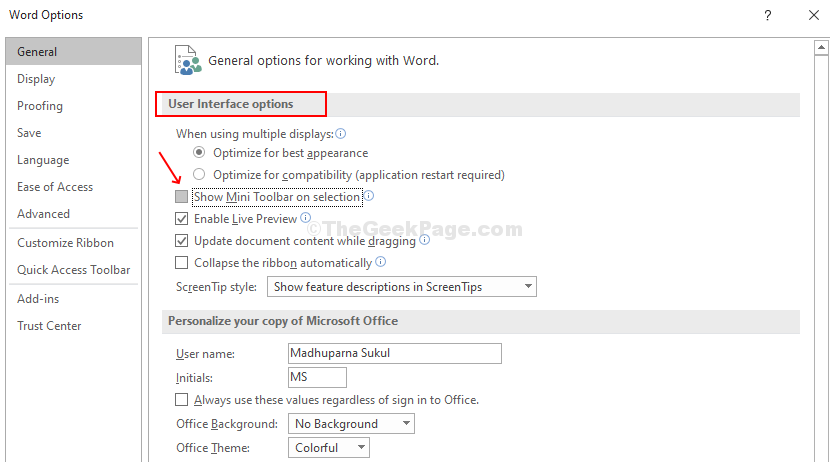
Tämä luo kansion automaattisesti rekisterieditorissa. Noudata nyt ohjeita Vaihe 2 alla Menetelmä 1 Poista hiiren kakkospainike käytöstä Mini-työkalurivi Wordissa tai Excelissä.
Tapa 2 - Hiiren kakkospainikkeella olevan minityökalurivin sammuttaminen Wordissa / Excelissä Rekisterieditorilla
Vaihe 1: Lehdistö Windows-näppäin + R avata Juosta laatikko. Tyyppi Regedit laatikkoon ja lyö Tulla sisään avata Rekisterieditori ikkuna.

Vaihe 2: vuonna Rekisterieditori siirry alla olevaan polkuun:
HKEY_CURRENT_USER \ Software \ Microsoft \ Office.0 \ Common \ Toolbars \ Word
Tämä polku on niille, jotka käyttävät Word 2016.
merkintä:Jos käytät Word 2007: tä, voit siirtyä osoitteeseen:
HKEY_CURRENT_USER \ Software \ Microsoft \ Office.0 \ Common \ Toolbars \ Word
Jos käytät Word 2010: tä, voit siirtyä:
HKEY_CURRENT_USER \ Software \ Microsoft \ Office.0 \ Common \ Toolbars \ Word
Napsauta nyt hiiren kakkospainikkeella oikeanpuoleisen ruudun tyhjää aluetta, napsauta Uusi> DWORD (32-bittinen) -arvo.
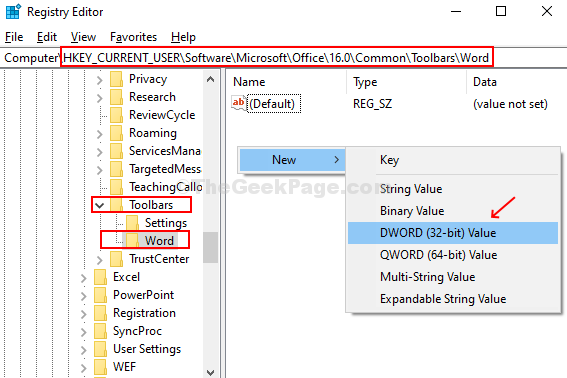
Vaihe 3: Nimeä DWORD-arvo-kenttä nimellä AllowMenuFloaties, ja olet valmis. Mitään arvoja ei tarvitse muuttaa, jätä ne sellaisiksi kuin ne ovat. Toimia ei enää tarvita.

Kun palaat takaisin Wordiin ja napsautat hiiren kakkospainikkeella, Mini-työkalurivi on mennyt!
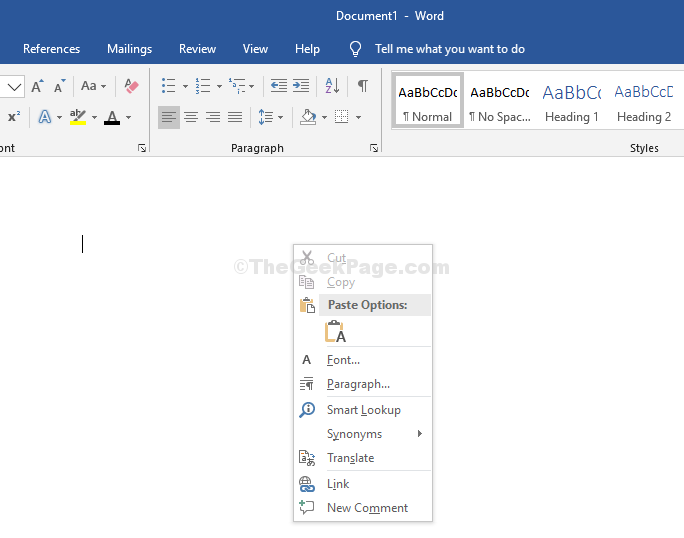
Jos haluat poistaa Mini-työkalurivi sisään Excel 2007, noudata samaa menettelyä seuraavalla polulla:
HKEY_CURRENT_USER \ Software \ Microsoft \ Office.0 \ Common \ Toolbars \ Excel
Sillä Excel 2010 siirtymällä osoitteeseen:
HKEY_CURRENT_USER \ Software \ Microsoft \ Office.0 \ Common \ Toolbars \ Excel
ja Excel 2016 menemällä:
HKEY_CURRENT_USER \ Software \ Microsoft \ Office.0 \ Common \ Toolbars \ Excel


