Tämä virhe estää sinua käyttämästä Bingin chatbotia
-
Et voi määrittää keskusteluja, jos verkkoasetukset estävät pääsyn Bing AI -chatbotin ominaisuusvirheeseen.
-
Virheellisesti määritetyt verkkoasetukset ja joidenkin Bing AI -ominaisuuksien maantieteelliset rajoitukset johtavat yleensä tähän virheeseen.
- Voit käyttää VPN: ää ja nollata verkkoasetukset päästäksesi Bing AI -chatbotin ominaisuuksiin.
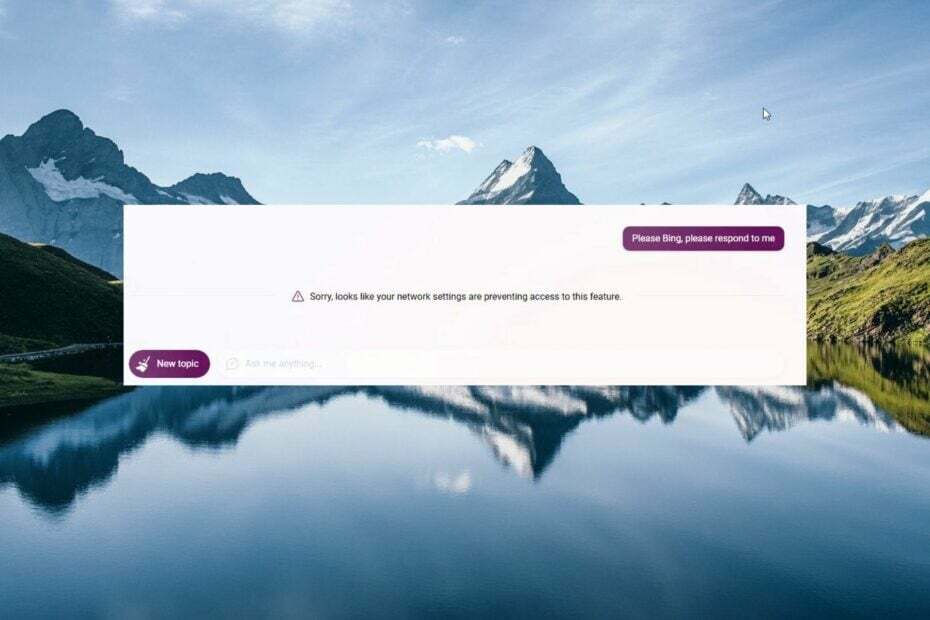
- Helppo siirto: käytä Opera-avustajaa siirtämään poistuvia tietoja, kuten kirjanmerkkejä, salasanoja jne.
- Optimoi resurssien käyttö: RAM-muistia käytetään tehokkaammin kuin muissa selaimissa
- Parannettu yksityisyys: ilmainen ja rajoittamaton VPN integroitu
- Ei mainoksia: sisäänrakennettu Ad Blocker nopeuttaa sivujen lataamista ja suojaa tiedon louhinnalta
- Peliystävällinen: Opera GX on ensimmäinen ja paras selain pelaamiseen
- Lataa Opera
Useat lukijamme ovat saaneet sen Valitettavasti näyttää siltä, että verkkoasetuksesi estävät tämän ominaisuuden käytön virhe yrittäessään käyttää Bing AI -chatbotia. Tämä virhe kertoo verkkoon liittyvistä ongelmista, jotka estävät sinua keskustelemasta chatbotin kanssa.
Miksi verkkoasetukset estävät pääsyn ominaisuusvirheeseen?
Laajan tutkimuksemme jälkeen luettelemme alla tämän verkkovirheen mahdolliset syyt:
- Yhteensopimattomat laajennukset – Joskus selaimeesi asennetut laajennukset vaikuttavat negatiivisesti suorituskykyyn ja aiheuttavat erilaisia virheitä ja ongelmia.
- Hidas internet – Huono internetyhteys voi olla toinen syy siihen, miksi verkkoasetukset estävät pääsyn tähän Bing AI: n ominaisuuteen.
- Maantieteelliset rajoitukset – Tietyt chatbotin ominaisuudet ovat aluekeskeisiä eivätkä välttämättä ole käytettävissä sijainnissasi, jolloin verkkoasetukset estävät pääsyn ominaisuusvirheeseen.
- Palvelinongelmat – Koska Bing AI on erittäin suosittu, sitä voidaan pommittaa useilla pyynnöillä kerrallaan ja se voi kaatua.
- Vioittunut selaimen välimuisti tai evästeet – Vioittunut välimuisti ja selaimen evästeiden tiedetään laukaisevan useita virheitä ja rajoittavan useita verkkosivustoja, mukaan lukien Bing AI: tä.
Nyt kun tiedät tämän ongelman mahdolliset syyt, tutkitaan mahdollisia korjauksia verkko-ongelman ratkaisemiseksi New Bing AI: ssä.
Kuinka korjaan virheen verkkoasetukset estävät pääsyn tähän ominaisuuteen?
Ennen kuin siirryt ohjelmistoon liittyviin korjauksiin, toteuta tässä suositellut temput:
- Käynnistä reititin uudelleen ja suorita sitten aiottu toimenpide.
- Vaihda toiseen verkkoon, jos yhteys on epävakaa. Voit vaihtaa langattomaan verkkoon tai määrittää WLAN-yhteyspiste päästäksesi Bing AI: hen.
- Ota VPN käyttöön käyttääksesi maantieteellisesti rajoitettua ominaisuutta, ja jos käytät jo sellaista, suosittelemme, että poistat VPN: n käytöstä toistaiseksi.
- Koska BIing AI: lle on tulossa poikkeuksellisen suuri kysyntä, voit odottaa muutaman tunnin ja yrittää käyttää ominaisuutta uudelleen.
Jos mikään näistä menetelmistä ei auttanut sinua ratkaisemaan ongelmaa, kokeile seuraavassa lueteltuja.
1. Tyhjennä selaushistoria ja välimuistissa olevat tiedot
- Käynnistä Microsoft Edge tietokoneesi selaimella ja napsauta Valikko kuvake (kolme pistettä) oikeassa yläkulmassa.
- Valitse asetukset vaihtoehto avattavasta valikosta.
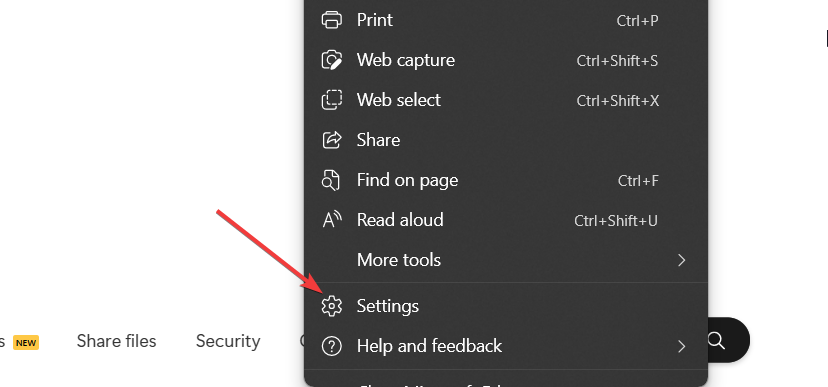
- Siirry vasemmasta sivupalkista kohtaan Evästeet ja sivuston käyttöoikeudet.
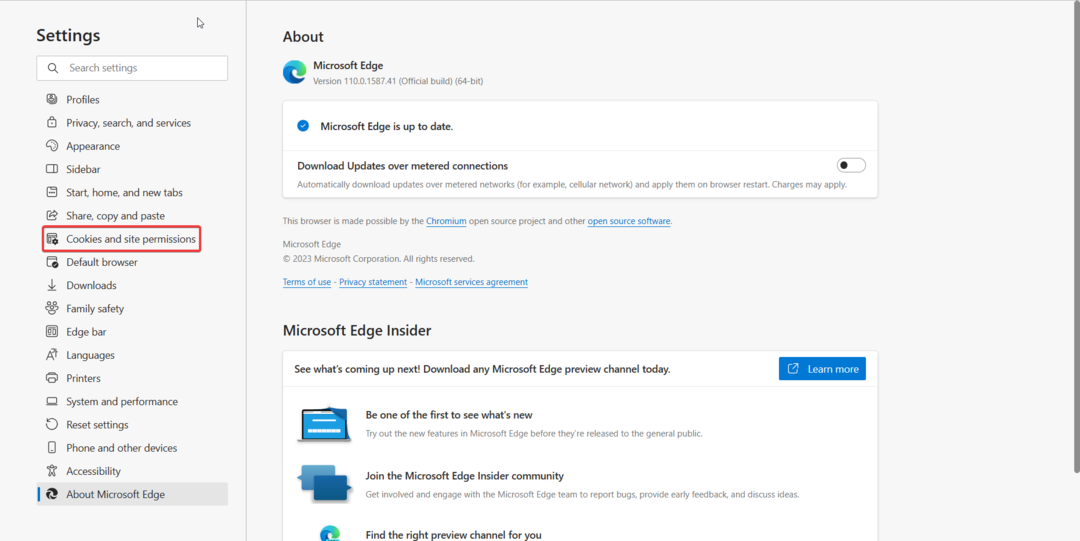
- Valitse Hallinnoi ja poista evästeitä ja sivuston tietoja vaihtoehto oikealta puolelta.
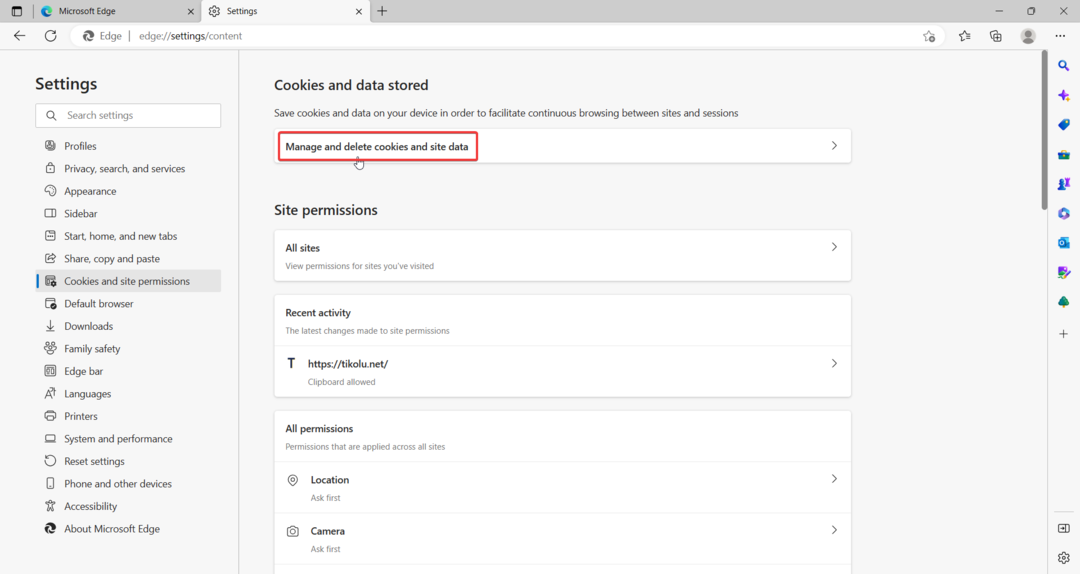
- Klikkaa Katso kaikki evästeet ja sivuston tiedot vaihtoehto.

- paina Poista kaikki painiketta yläosassa.
- Valitse nyt Yksityisyys, haku ja palvelut vaihtoehtoja vasemmasta sivupalkista.

- Vieritä alas ja paina Valitse tyhjennettävät tiedot vieressä olevaa painiketta Tyhjennä selaustiedot nyt vaihtoehto.

- Valitse seuraavassa avautuvassa ikkunassa kaikki poistettavat luokat ja paina Tyhjennä nyt -painiketta.
On toinenkin tapa välttää yllä olevat manuaaliset vaiheet, ja se on selaustietojen automaattinen puhdistaminen luotettavalla työkalulla, kuten CCleaner.
Se siitä! Kaikki selaimen evästeet ja selaushistoria poistetaan nyt lopullisesti. Ja toivottavasti näyttää siltä, että verkkoasetuksesi estävät pääsyn tähän ominaisuuden virheilmoitukseen, ei enää häiritse sinua.
2. Poista mittausyhteys käytöstä
- Käytä Windows + minä pikakuvake tuomaan esiin asetukset sovellus.
- Valitse Verkko ja internet vasemmasta navigointipaneelista ja valitse Wi-Fi tai Ethernet, riippuen tällä hetkellä käyttämästäsi verkkotyypistä.

- Valitse seuraavaksi Wi-Fi-ominaisuudet.
- Etsi Mitattu liitäntä -vaihtoehto ja käännä sen vieressä olevaa kytkintä Vinossa asema.
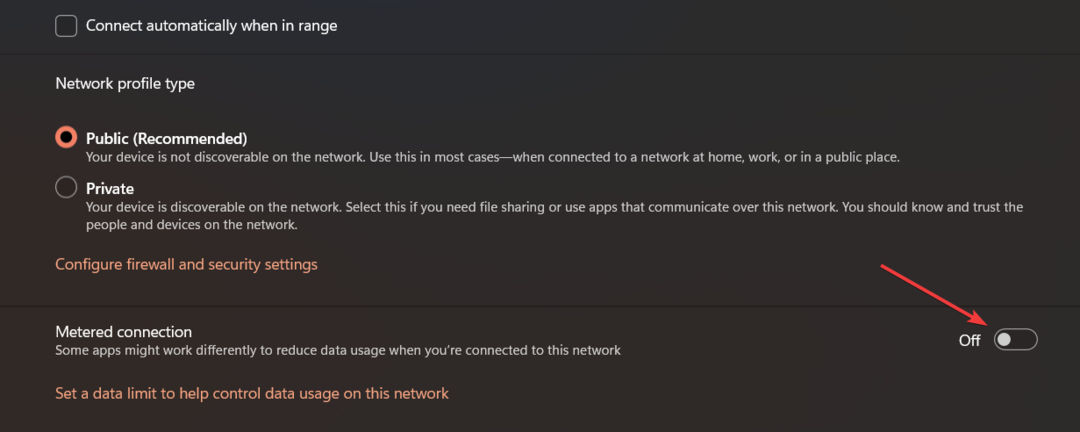
Asiantuntijan vinkki:
Sponsoroitu
Joitakin PC-ongelmia on vaikea ratkaista, varsinkin kun kyse on vioittuneista arkistoista tai puuttuvista Windows-tiedostoista. Jos sinulla on ongelmia virheen korjaamisessa, järjestelmäsi voi olla osittain rikki.
Suosittelemme asentamaan Restoron, työkalun, joka skannaa koneesi ja tunnistaa vian.
Klikkaa tästä ladataksesi ja aloittaaksesi korjaamisen.
Kun verkkoyhteys on mitattu, Windows asettaa sille datarajoituksen. Tämän seurauksena tietyt ominaisuudet eivät ole käytettävissä tiedon säästämiseksi ja tiedonkäytön vähentämiseksi. Mittausyhteyden poistaminen käytöstä varmistaa, että voit käyttää Internetiä suurimmalla käytettävissä olevalla kaistanleveydellä.
- Autopilotin virhe 0x81036502: Kuinka korjata se 4 vaiheessa
- 0x800704C6: Tämän Microsoft Store -virheen korjaaminen
- Microsoft ei lähetä suojakoodia: 2 tapaa korjata se
- Uuden Bing-virhekoodin E010006 korjaaminen
3. Poista laajennukset käytöstä tai poista niiden asennus
- Käynnistä Edge-selain, napsauta Valikko -kuvaketta (kolme pistettä) oikeassa yläkulmassa ja valitse Laajennukset avattavasta valikosta.

- Valita Hallinnoi laajennuksia kehoteikkunasta.

- Etsi laajennusvälilehdeltä laajennus, jonka haluat poistaa, ja kytke sen vieressä oleva kytkin pois päältä.
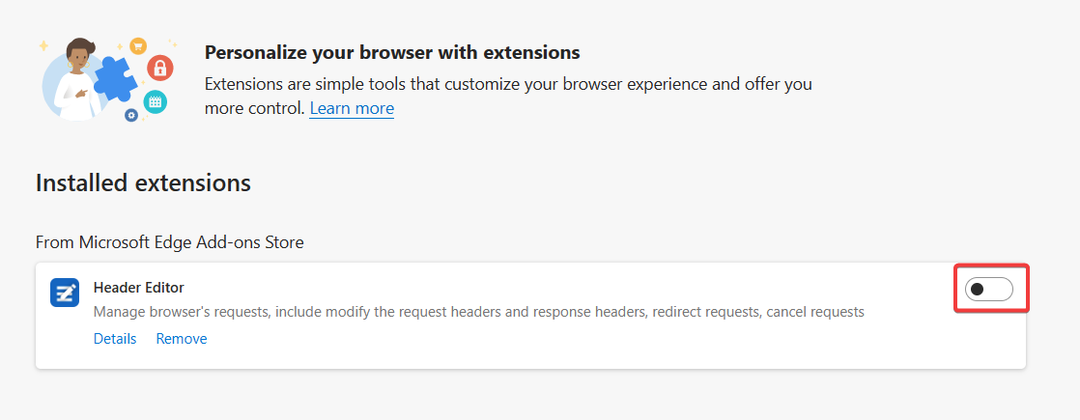
- Voit poistaa laajennuksen kokonaan painamalla Poista -painiketta laajennuksen kuvauksen alla.
- Klikkaa Poista -painiketta vahvistusponnahdusikkunassa vahvistaaksesi toiminnon.
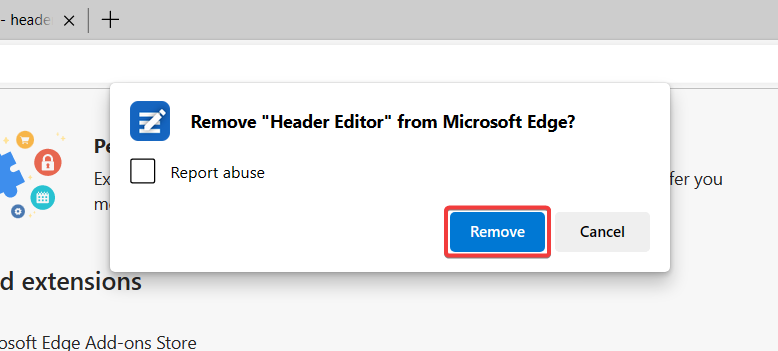
Useat lukijamme ovat raportoineet, että Otsikkoeditori-niminen laajennus aiheuttaa ongelmia käytettäessä Bing AI: tä. Voit poistaa sen ja muut vastaavat laajennukset väliaikaisesti käytöstä nähdäksesi, onko ongelma ratkaistu. Jos se tekee tempun, voit harkita niiden poistamista kokonaan.
4. Palauta verkkoasetukset
- Käytä Windows + minä pikanäppäin käynnistääksesi asetukset ikkuna.
- Valita Verkko ja internet vasemmasta ruudusta ja sen jälkeen Verkon lisäasetukset oikeasta osiosta.
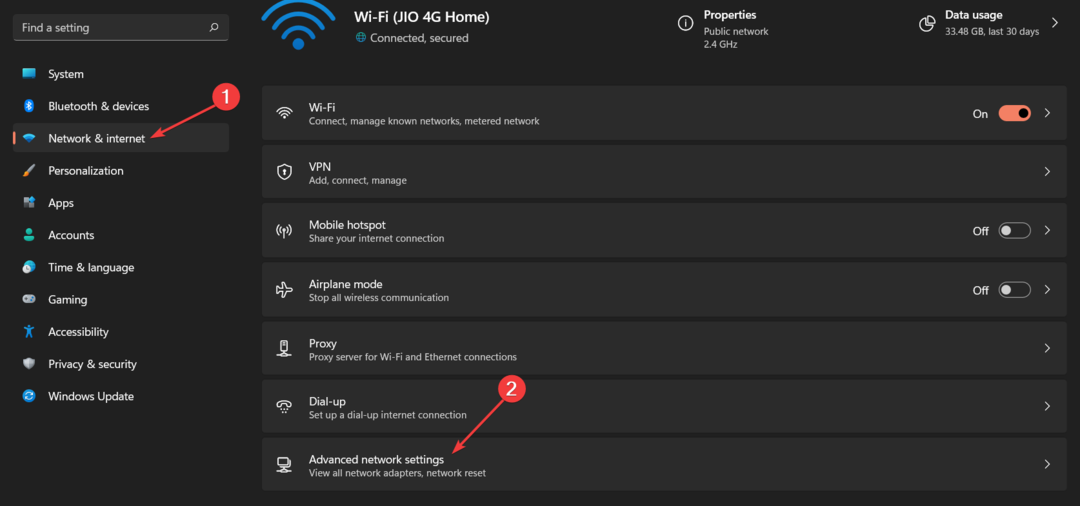
- Klikkaa Verkon nollaus kohdassa lueteltu vaihtoehto Lisää asetuksia osio.
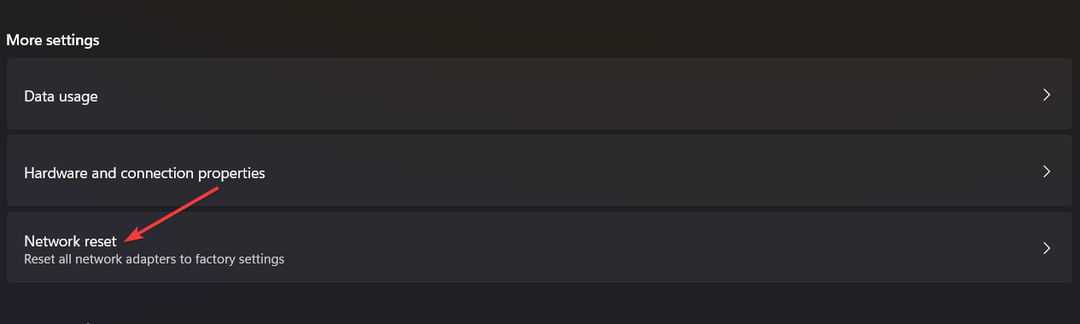
- paina Palauta nyt -painiketta nollataksesi verkkoasetukset. Valitse Joo vahvistusponnahdusikkunassa, jos se tulee näkyviin, ja käynnistä sitten Windows-tietokone uudelleen.
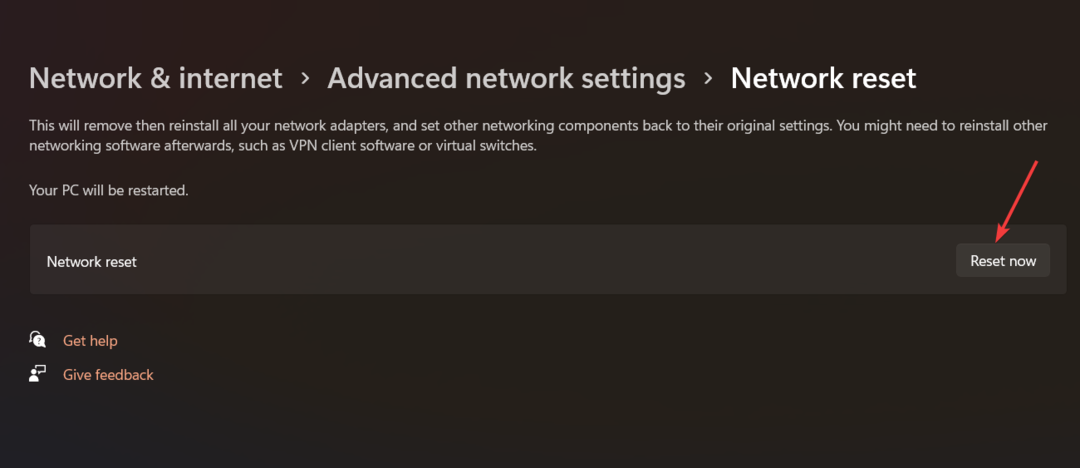
Väärin määritetyt verkkoasetukset voivat myös olla syynä siihen, että et voi käyttää tiettyjä Bing AI -chatbotin ominaisuuksia. Voit palauttaa Windowsin verkkoasetukset alkuperäiseen tilaan ja yrittää sitten käyttää Bingiä uudelleen.
5. Muuta DNS-asetuksia
- Käytä Windows + minä pikanäppäin käynnistääksesi asetukset sovellus.
- Valitse Verkko ja Internet vasemmasta sivupalkista ja sen mukaan, mihin verkkoon olet yhteydessä, valitse Wi-Fi tai Ethernet oikeasta osiosta.
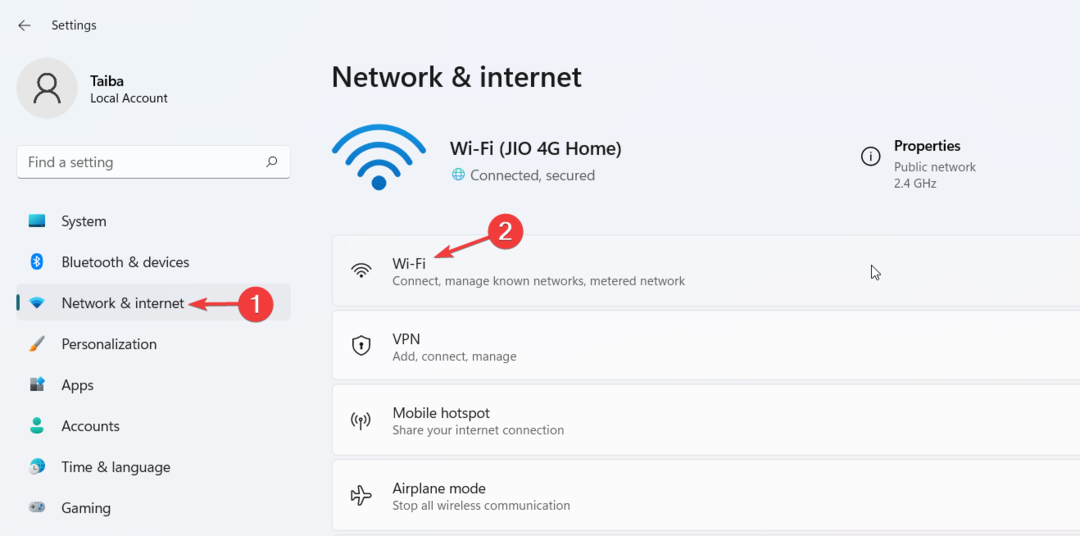
- Vieritä alas ja valitse Laitteiston ominaisuudet.

- Etsi DNS-palvelimen määritys vaihtoehto ja napsauta Muokata painiketta sen vieressä.
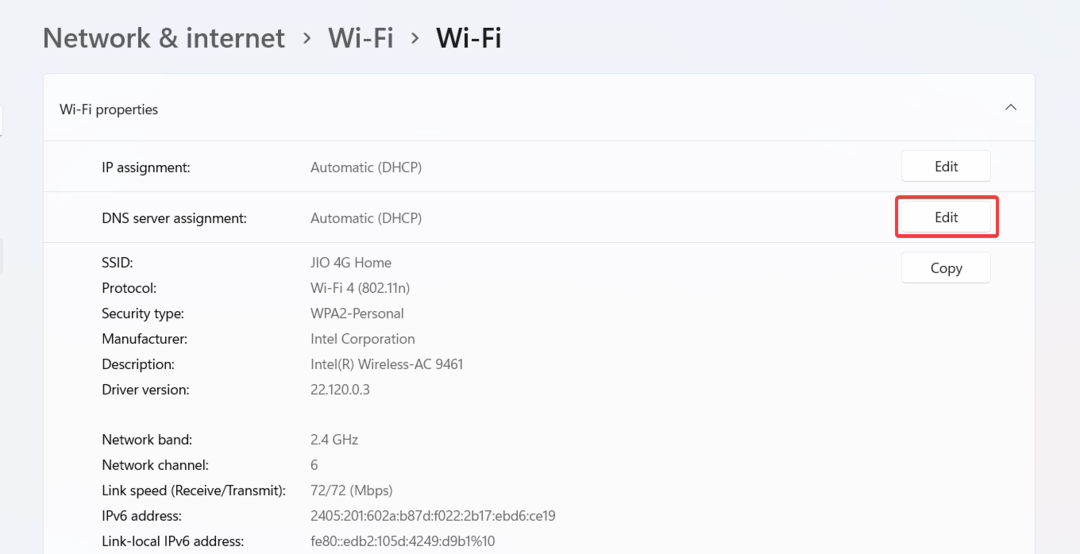
- Laajenna yläreunassa oleva avattava valikko ja valitse Manuaalinen sijasta Automaattinen (DHCP) alkaen Muokkaa DNS-asetuksia ponnahdusikkuna.
- Ota seuraavaksi käyttöön jommankumman kytkin IPv4 tai IPv6, IP-yhteystyypin perusteella.
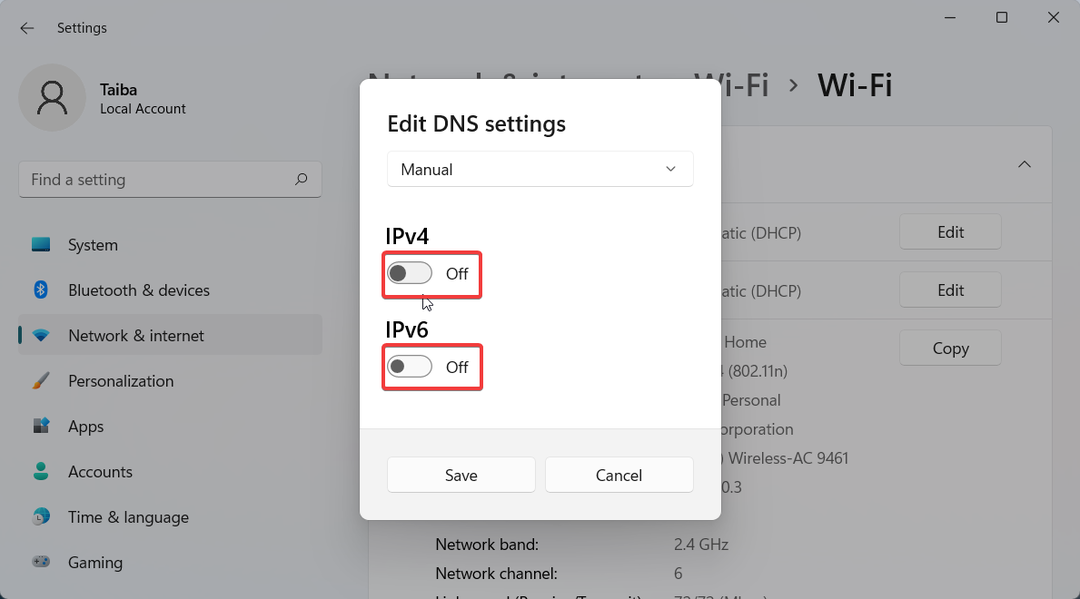
- Anna nyt ensisijainen DNS-palvelimen osoite Ensisijainen DNS -kenttään, jota seuraa toissijainen DNS-palvelimen osoite Vaihtoehtoinen DNS ala. (Tässä 8.8.8.8 ja 8.8.4.4 ovat Googlen DNS-palvelimen ensisijaiset ja vaihtoehtoiset DNS-osoitteet)
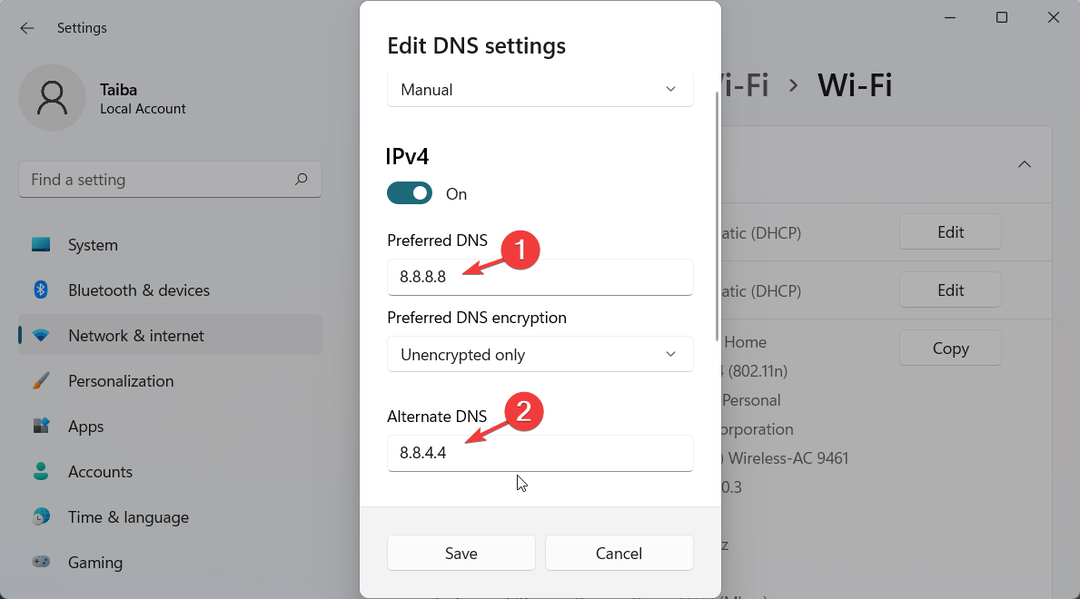
- Valitse Vain salattu (DNS HTTPS: n yli) molemmille Ensisijainen DNS-salaus ja Vaihtoehtoinen DNS-salaus pudotusvalikkoja, joissa voit käyttää DNS yli HTTPS -ominaisuutta DNS-pyyntöjen salaamiseen.
- Kun olet tehnyt muutokset, paina Tallentaa -painiketta.
Virheelliset DNS-asetukset voivat myös aiheuttaa ongelmia, kun käytät Bing AI: tä. Voit yrittää muuttaa DNS-asetuksia tietokoneellasi ratkaistaksesi toistuvan virheilmoituksen lopullisesti.
Siinä se aika pitkälti! Voit toteuttaa nämä vinkit ratkaistaksesi verkkoon liittyvät ongelmat Bing AI: ssä ja jatkaaksesi keskustelujasi.
Jos olet myös edessä päiväraja saavutettu virhe Bing AI: ssä, voit katsoa yllä olevasta oppaasta tarvittavia temppuja rajoituksen ohittamiseksi.
Jos sinulla on kysyttävää tai sinulla on käteviä ratkaisuja, mainitse ne alla olevissa kommenteissa.
Onko sinulla edelleen ongelmia? Korjaa ne tällä työkalulla:
Sponsoroitu
Jos yllä olevat neuvot eivät ratkaisseet ongelmaasi, tietokoneessasi saattaa esiintyä syvempiä Windows-ongelmia. Suosittelemme lataamalla tämän tietokoneen korjaustyökalun (arvioitu erinomaiseksi TrustPilot.com-sivustolla) käsitelläksesi niitä helposti. Napsauta asennuksen jälkeen Aloita skannaus -painiketta ja paina sitten Korjaa kaikki.


