Kun teet muutoksia Paikallinen käytäntöeditori se on sama kaikille käyttäjille (sekä hallinnollisille että muille käyttäjille). Jos haluat asettaa Ryhmäpolitiikka vain muille kuin hallinnollisille käyttäjille, noudata vain tämän artikkelin ohjeita.
Käytä Ryhmäpolitiikka ei-järjestelmänvalvojille vain Windows 10: ssä
1. Lehdistö Windows-näppäin + R ja kirjoita “mmc.exe" sisään Juosta ikkuna ja paina sitten Tulla sisään.
Microsoftin hallintakonsoli avataan.
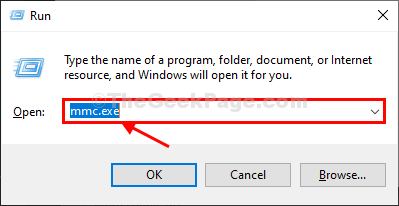
2. vuonna Microsoftin hallintakonsoli napsauta "Tiedosto”Ja napsauta sitten”Lisää / poista laajennus ...“.

3. Sisään Lisää tai poista laajennuksia napsauta vasemmalla puolella olevaa painiketta valitaksesiRyhmäkäytäntöobjektieditoriJa napsauta sittenLisätä”Sen lisäämiseksi.

4. Sisään Valitse ryhmäkäytäntöobjekti napsauta "Selaa“.

5. Sisään Selaa ryhmäkäytäntöobjektia napsauta ensinKäyttäjätJa napsauta sittenEi-järjestelmänvalvojat“.
6. Klikkaa "OK”Tallentaaksesi muutokset tietokoneellesi.

7. Palataan takaisin Valitse ryhmäkäytäntöobjekti napsauta "Suorittaa loppuun”Muutosten lopettamiseksi.

8. Napsauta lopuksiOK”Tallentaaksesi muutokset.

Nyt sinun on tallennettava tämä käytäntö tietokoneellesi.
9. vuonna Microsoftin hallintakonsoli napsauta "Tiedosto”Ja napsauta sitten”Tallenna nimellä…“.

10. Sisään Tallenna nimellä ikkunassa, valitse suotuisa sijainti tämän tiedoston tallentamiseksi.
11. Nimeä tiedosto nimelläMuu kuin järjestelmänvalvojaJa napsauta sittenTallentaa”Tiedosto tietokoneellesi.

Se siitä! Tästä eteenpäin mitä tahansa käytäntöä, jota haluat muuttaa muille kuin järjestelmänvalvojille, joudut yksinkertaisesti avaamaan vasta luodun laajennuksen ensin ja tekemään muutokset. Nämä käytännöt eivät vaikuta muihin hallinnollisiin tileihin.


