Kun käynnistät tietokoneesi, lukitusnäytössä voi nähdä erilaisia kauniita taustakuvia. Se tarjoaa joskus myös ehdotuksia ja näyttää ilmoituksia Action Centerissä tai Käynnistä-valikossa. Tätä kutsutaan Windows Spotlight -ominaisuudeksi ja se on käytettävissä kaikissa Windows 10 -versioissa. Vaikka Windows 10 sisältää vaihtoehdon Käynnistä-valikon ehdotusten poistamiseksi käytöstä, se ei tarjoa apua Action Center -ilmoitusten poistamiseksi käytöstä.
Voimme kuitenkin auttaa sinua ottamaan käyttöön tai poistamaan käytöstä Windows Spotlight on Action Center. Katsotaan miten.
Windows Spotlight -ominaisuuden ottaminen käyttöön Windows 10: ssä
Vaihe 1: Napsauta hiiren kakkospainikkeella alkaa ja valitse asetukset.
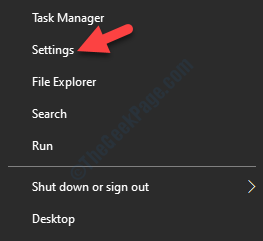
Vaihe 2: vuonna asetukset napsauta Mukauttaminen.
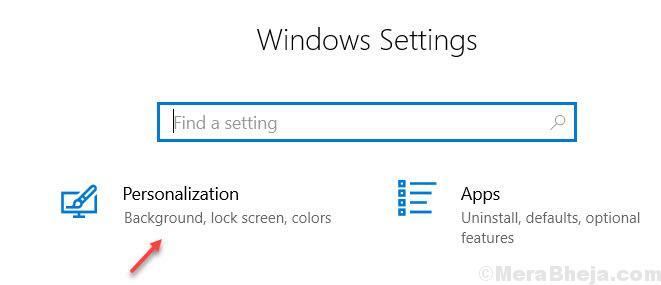
Vaihe 3: Valitse seuraavaksi Lukitusnäyttö ruudun vasemmalla puolella.
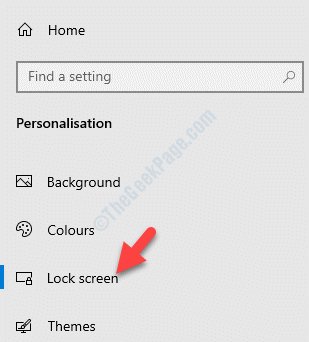
Vaihe 4: Siirry nyt ikkunan oikealle puolelle ja siirry kohtaan Tausta -osiossa.
Valitse Windowsin valokeila sen alapuolella olevasta avattavasta valikosta.

Windows 10 -järjestelmän Windows Spotlight -ominaisuus on nyt käytössä. Mutta jos haluat poistaa ominaisuuden käytöstä, voit seurata seuraavaa prosessia.
Windows Spotlight -ominaisuuden poistaminen käytöstä Windows 10: ssä
Joskus on tärkeää tyhjentää ilmoitukset, jotta tilaa lisätään. Katsotaanpa, kuinka Windows Spotlight -ominaisuus poistetaan käytöstä.
Ratkaisu 1: Mukautusasetusten käyttäminen
Vaihe 1: Avaa Asetukset-ikkuna yllä olevan menetelmän mukaisesti> Mukauttaminen > Lukitse näyttö>Tausta > aseta kentän arvoksi Kuva.
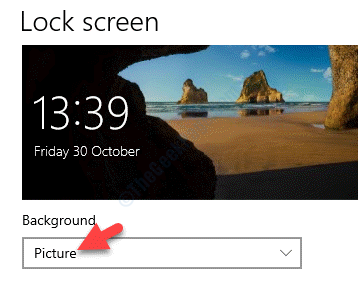
Windows Spotlight -ominaisuus on nyt poistettu käytöstä.
Jos tämä ei auta, voit yrittää säätää rekisteriä.
Ratkaisu 2: muokkaamalla rekisterieditoria
Ennen kuin teet mitään muutoksia rekisterieditoriin, varmista, että olet luo varmuuskopio rekisteritiedoista. Tämä auttaa sinua palauttamaan tiedot, jos menetät tietoja prosessin aikana.
Vaihe 1: paina Win + R avaamalla näppäimistöt yhdessä Suorita komento.
Vaihe 2: vuonna Suorita komento hakukenttä, kirjoita regedit.
Osuma OK avata Rekisterieditori ikkuna.

Vaihe 3: vuonna Rekisterieditori siirry alla olevaan polkuun:
HKEY_CURRENT_USER \ SOFTWARE \ Policies \ Microsoft \ Windows \ CloudContent
Siirry nyt ikkunan oikealle puolelle ja napsauta hiiren kakkospainikkeella tyhjää tilaa. Valitse Uusi ja valitse sitten DWORD (32-bittinen) -arvo.
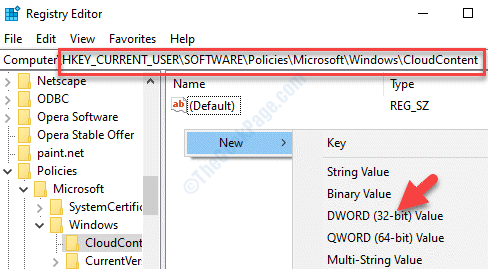
Vaihe 4: Nimeä uusi DWORD-arvo nimellä Poista käytöstäWindowsSpotlightOnActionCenter.

Vaihe 5: Kaksoisnapsauta uutta DWORD-arvoa ja se avaa Muokkaa DWORD (32-bittinen) -arvoa valintaikkuna.
Mene Arvotiedot ja aseta se arvoon 1.
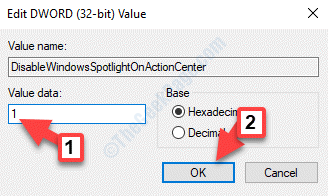
Siinä kaikki. Nyt Windows Spotlight -ominaisuus on kokonaan pois päältä.


